#Clone your project
#Overview
You can clone your existing project's master environment.
Inside your project settings you can click on Clone project.
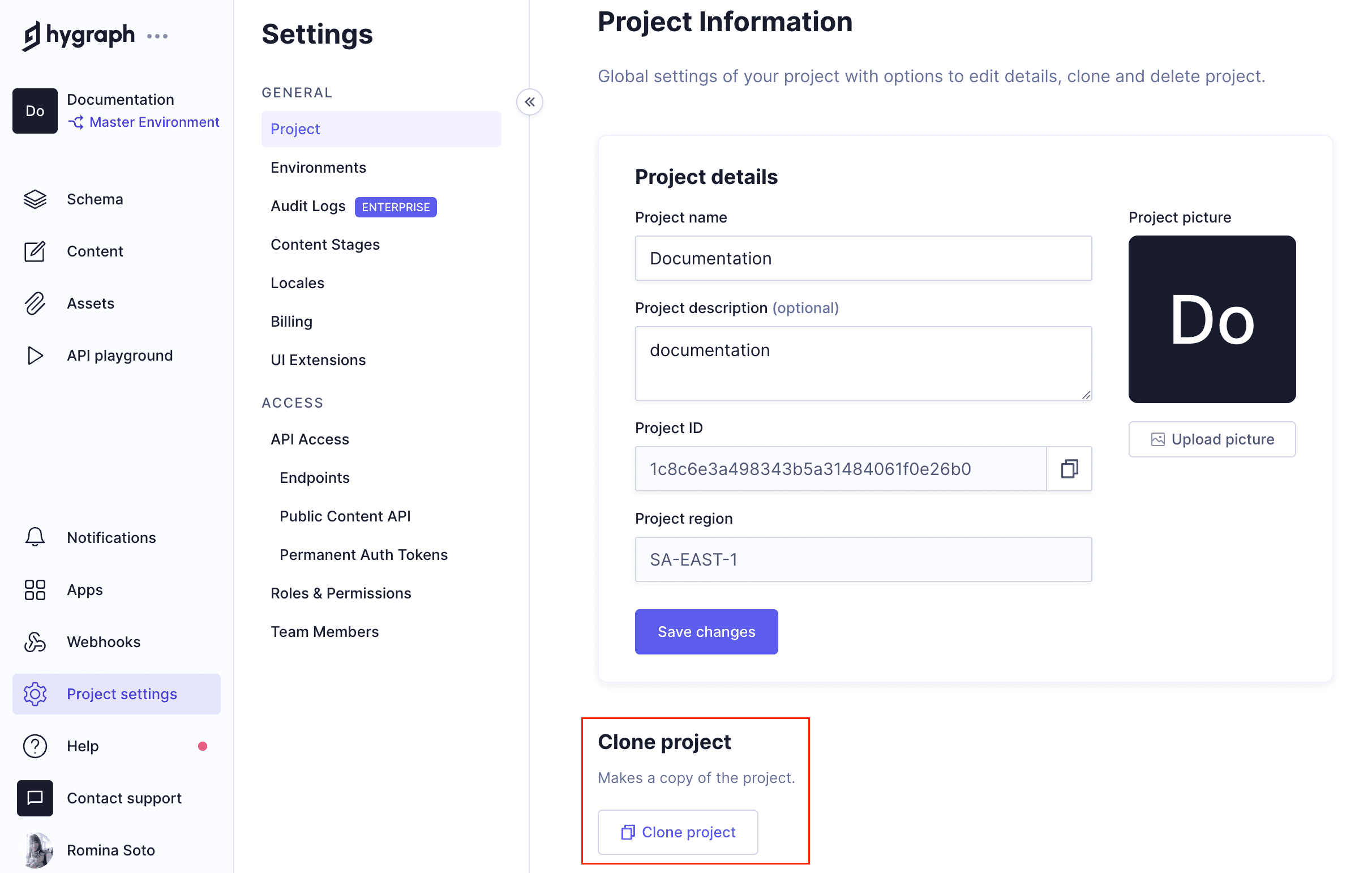 Project settings
Project settings
Give your project a name, optional description, and select the region where its data will be stored, whether you want to clone existing content, assets, and/or configured webhooks.
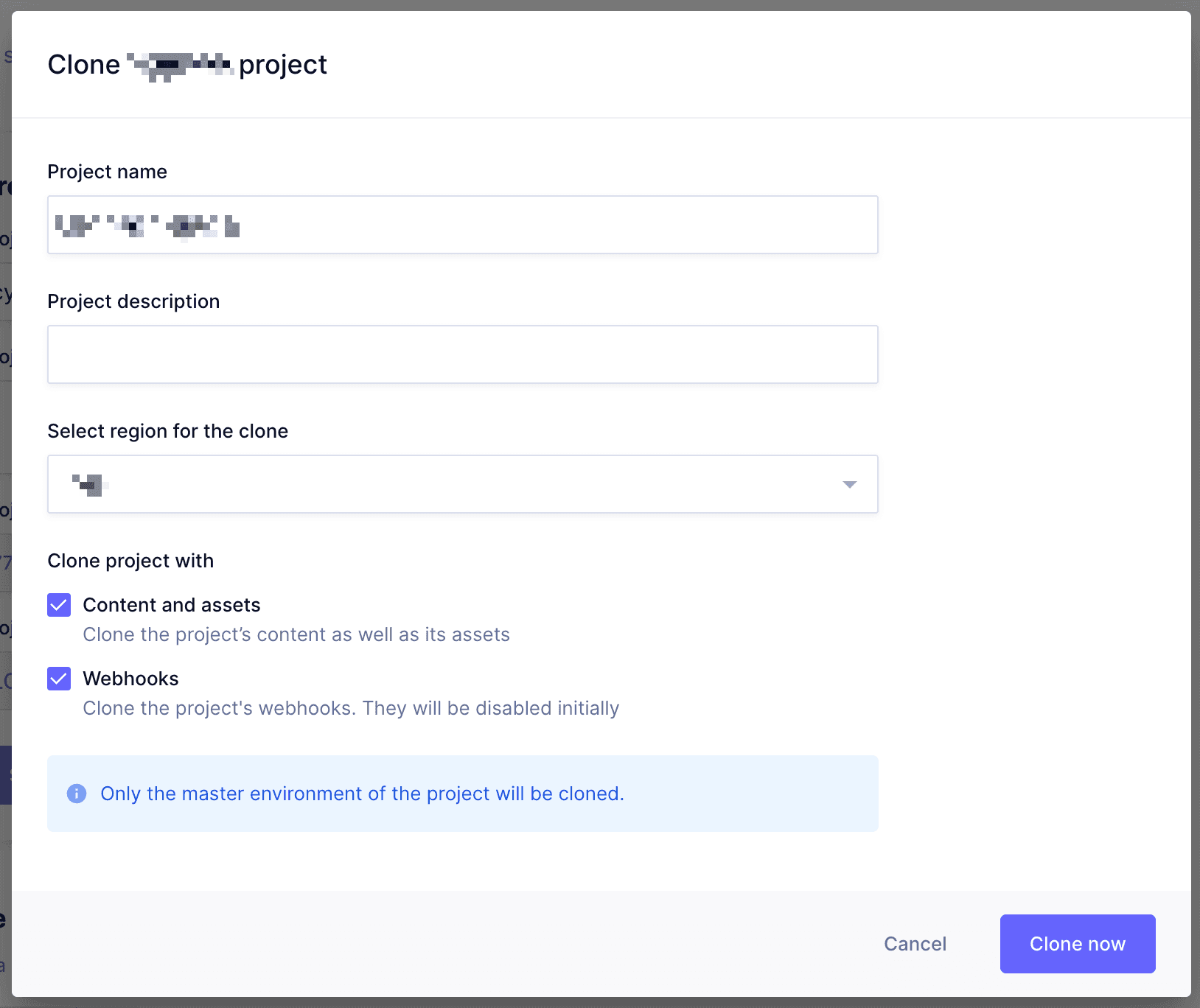 Clone settings
Clone settings
#Cloning limitations
#Cloning in progress
If one of your projects is in the process of being cloned, you will not be able to start another clone until the previous process is finished. Attempting to do so will prompt a warning message indicating this at the top of the screen.
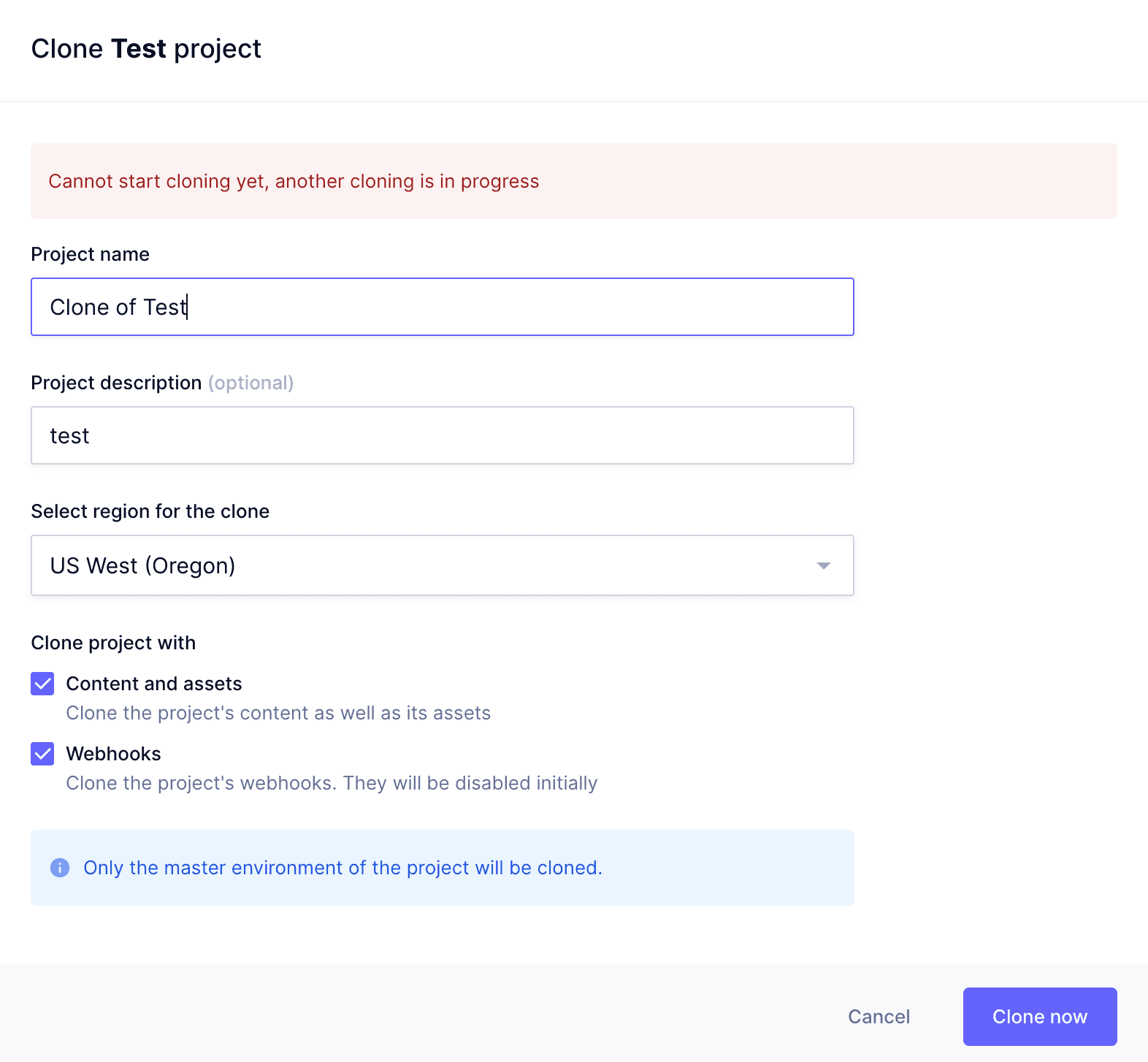 Cloning limitation warning message
Cloning limitation warning message
Users can process one cloning operation at a time, irrespective of the project.
Even if a clone has been scheduled, users can continue issuing other schema changes - except cloning - in their projects and environments.
These limitations also affect public cloning.
#Clone project access
Only project Owners can access the cloning controls and links.
Users other than the project owner cannot see the Clone project screen section in Project Settings > General > Project.
#Apps
When you clone an environment, the apps installed in it are cloned too. However, cloning creates apps in "incomplete setup" for security reasons.
You will need to complete your app configuration by manually adding passwords, or API Keys.
After completing setup, the app will work as it did in the previous environment.
#Public cloning
If public cloning is enabled under Share your project in Project settings > General > Project, you get a link that you can share.
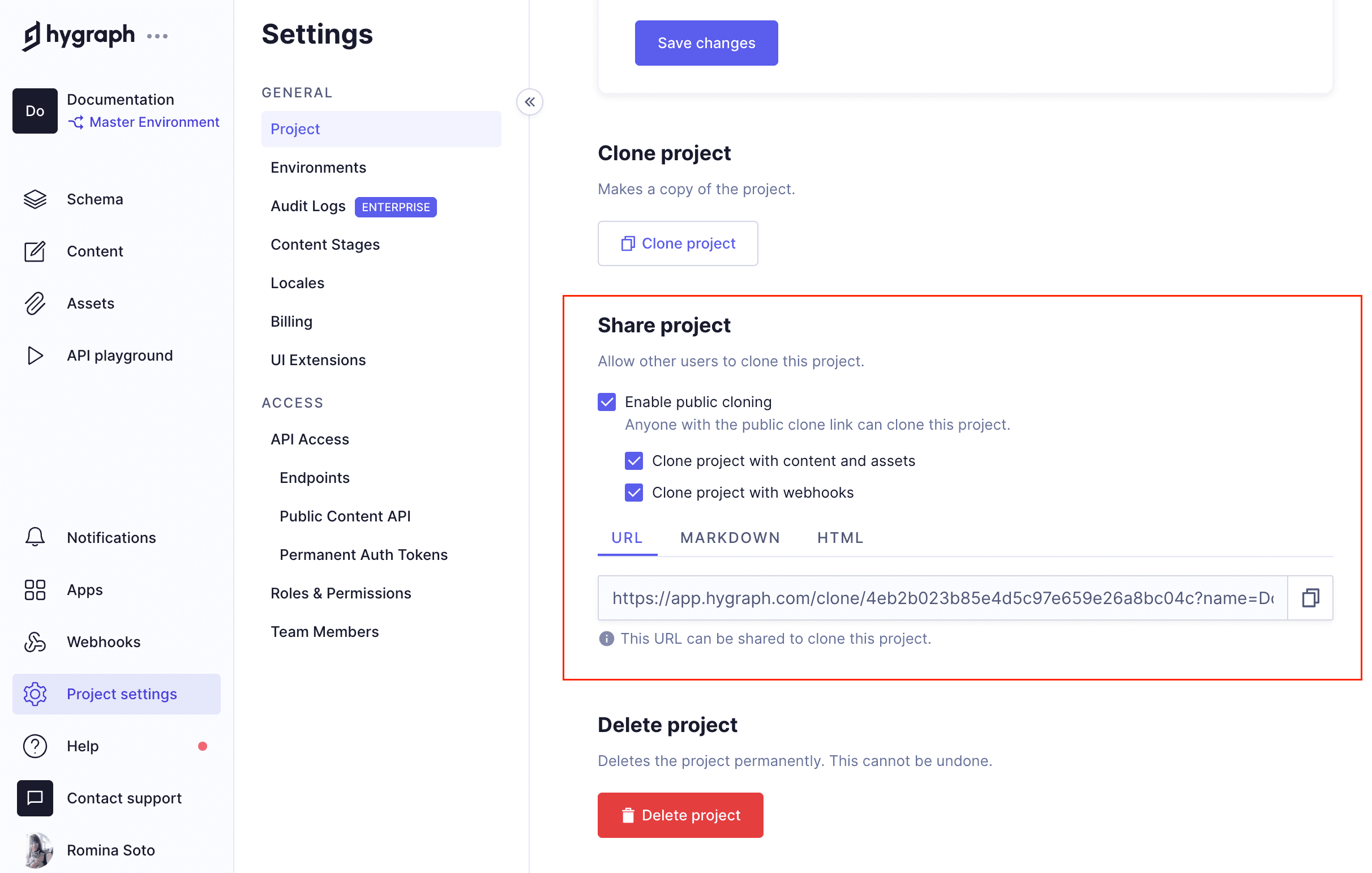 Project settings - Public cloning
Project settings - Public cloning
Using this link, other users will be able to clone your project into their own accounts. This is the screen they will see when using the public cloning link:
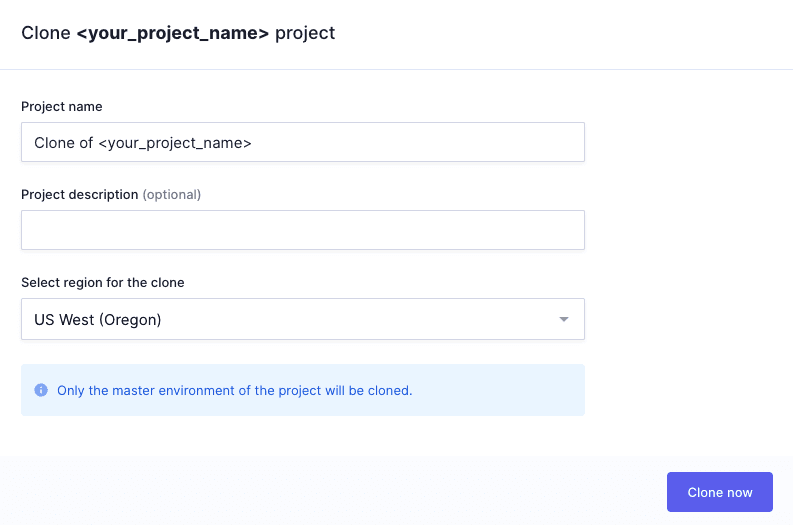 Project settings - Public cloning
Project settings - Public cloning
From here on, they can follow the Create a project flow.
You can use this to create your own starter project and share it with other people.
#Create your own starter
If your work involves using a large number of very similar projects, public cloning might help you work more efficiently.
In the following video, Bryan urges you to work smarter not harder by creating a project to use as a starter, then using cloning to create copies of it, which you can then work on: