#Work with assets
#Overview
The assets manager contains all documents (images, videos, etc.) that have been uploaded to a project.
On this screen, you can sort and filter assets, configure the columns and save views just like in the Content editor, perform single or bulk actions, schedule asset entry releases, and upload assets.
Let's look into these in more detail.
#Switch views
You can choose whether you want your assets to display in a grid or table view.
You can find the switch at the top of the screen:
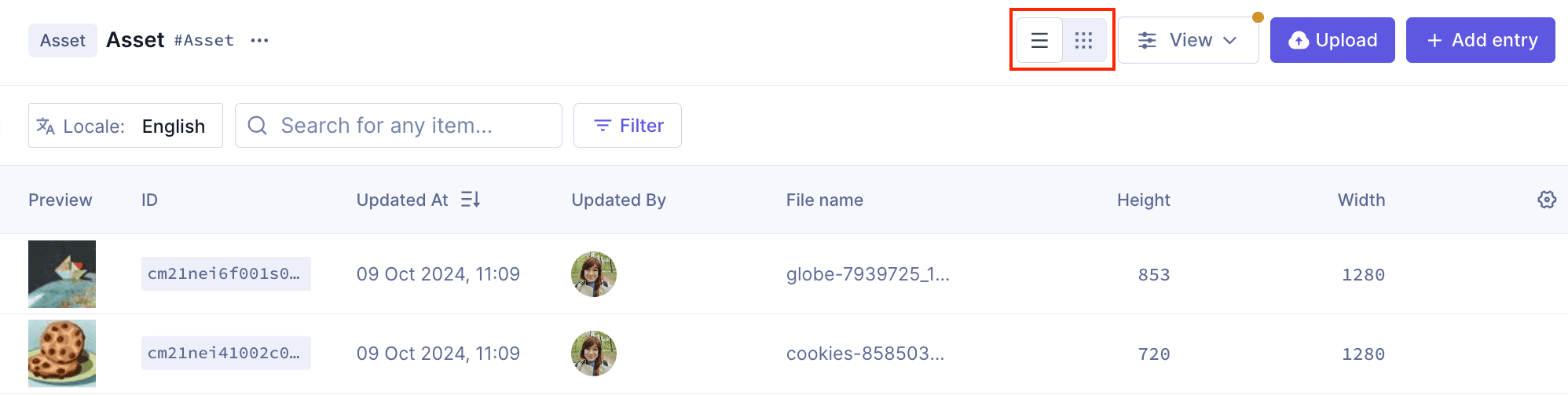 Switch asset views
Switch asset views
#Table view
This is what the table view looks like:
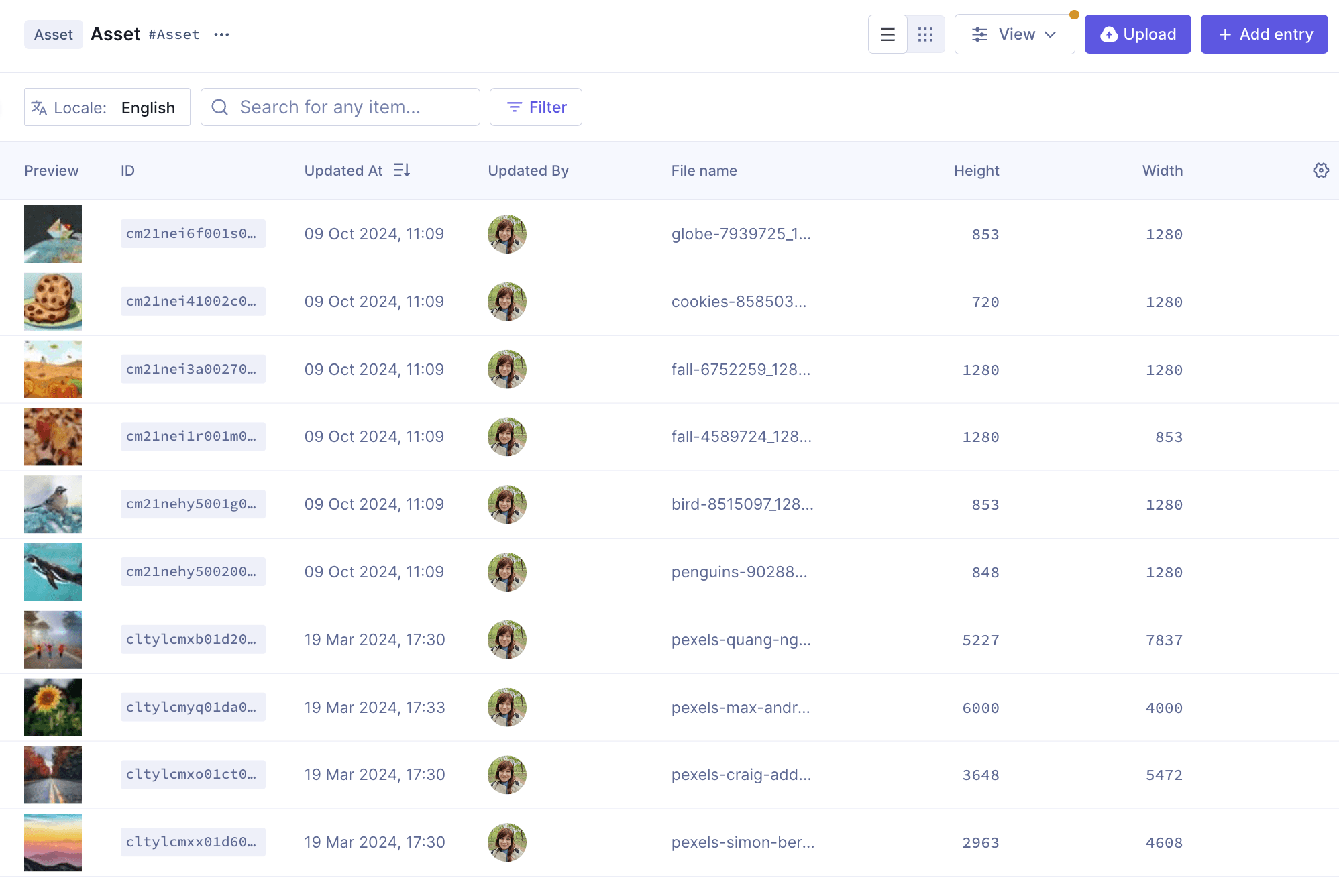 Assets - Table view
Assets - Table view
Users can open the asset entry by clicking on a table item, or use the checkboxes to perform single or bulk actions.
#Grid view
This is what the grid view looks like:
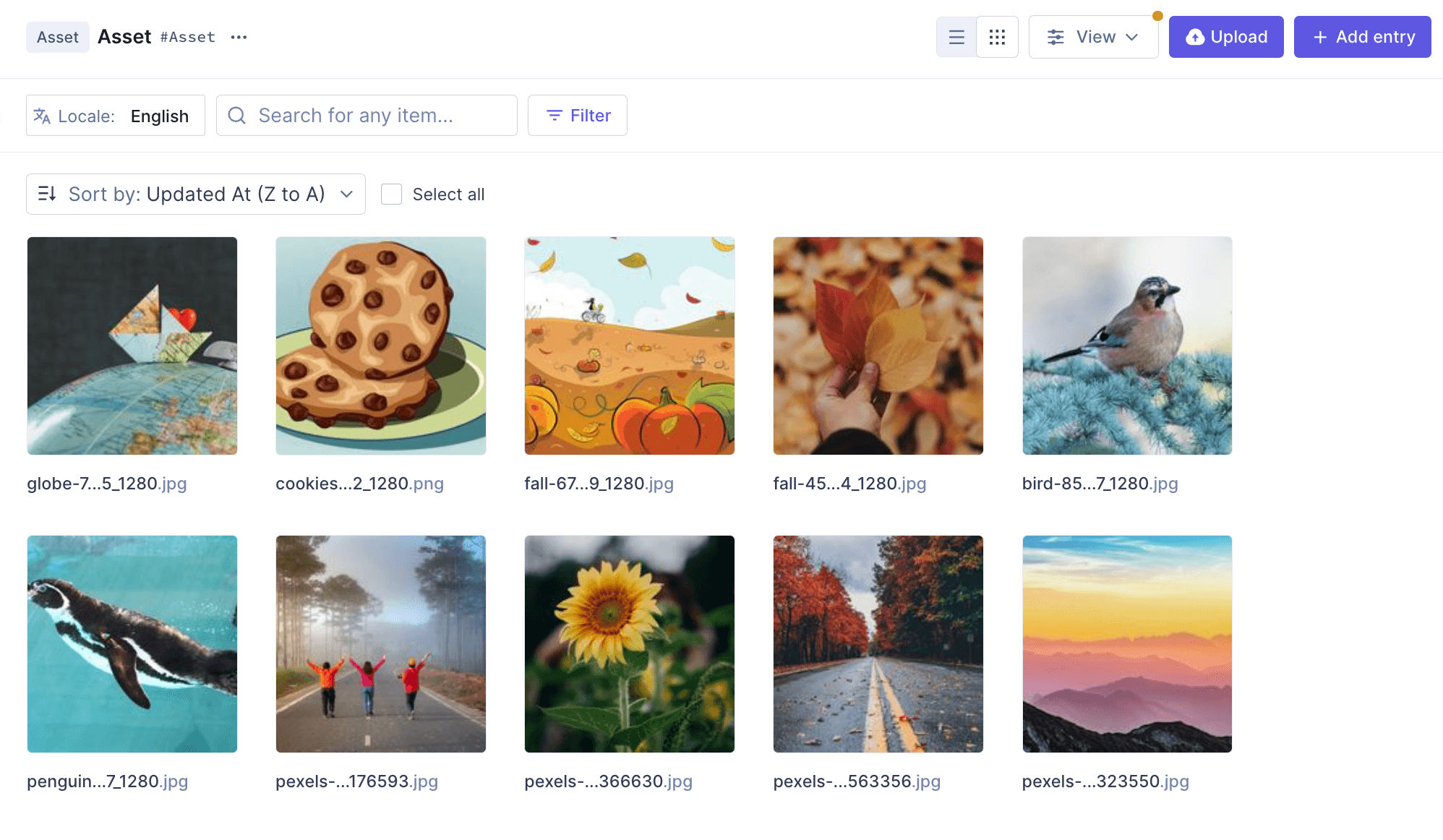 Assets - Grid view
Assets - Grid view
- Open an entry: Open an asset entry by clicking anywhere on the thumbnail or the title.
- Preview asset: Click on the eye icon on an asset card to open a large asset preview. This icon appears on hover.
- Asset selection: Select boxes appear on hover. Selecting an asset activates selection mode. As a result:
- A deselect all button appears at the top of the grid.
- All checkboxes become visible on all assets.
- Clicking on asset cards will not open the asset in selection mode.
#Sort asset entries
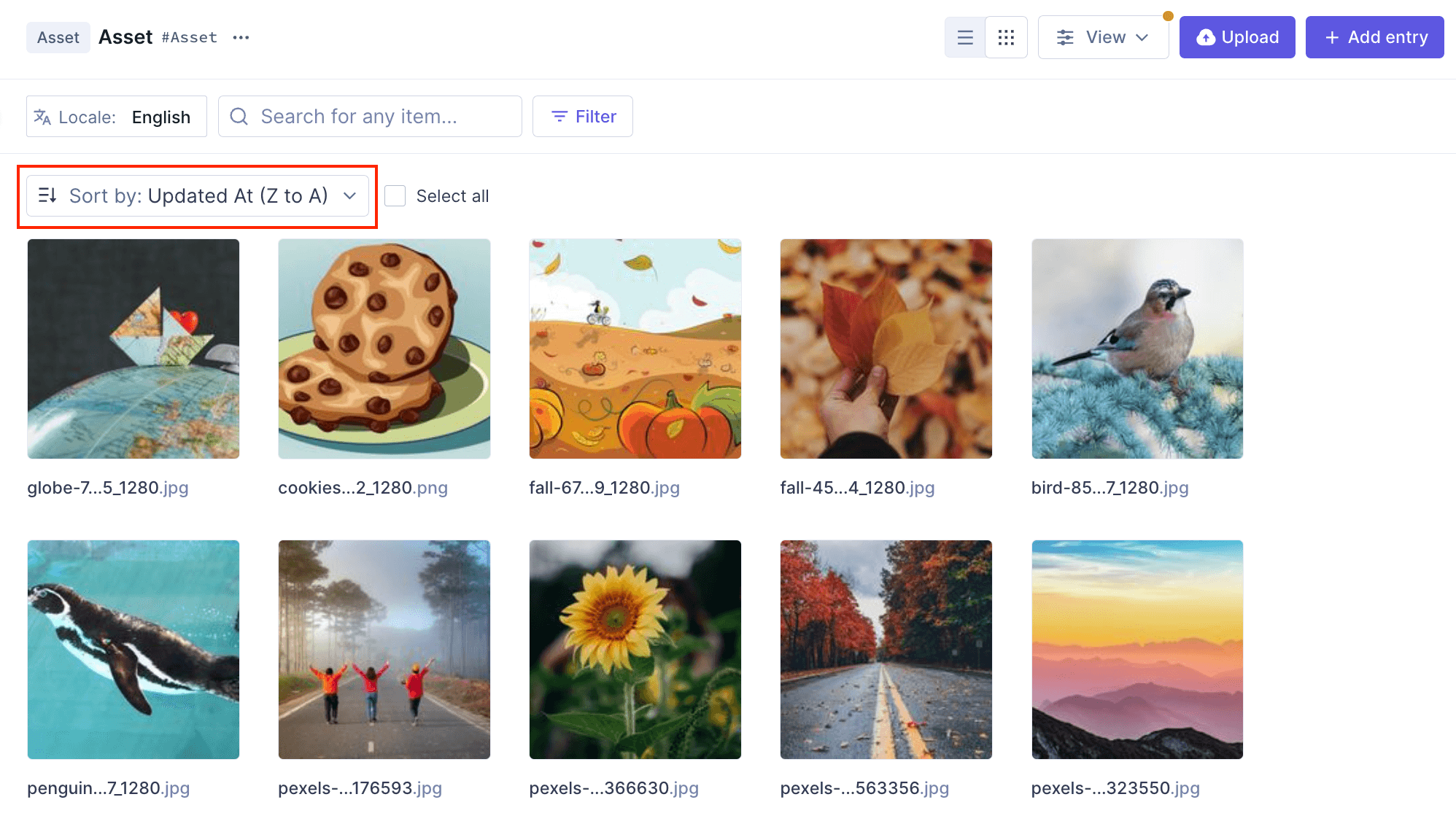 Sort asset entries
Sort asset entries
Click on the Sort by dropdown menu at the top-left of the table to select a sorting option.
#Filter asset entries
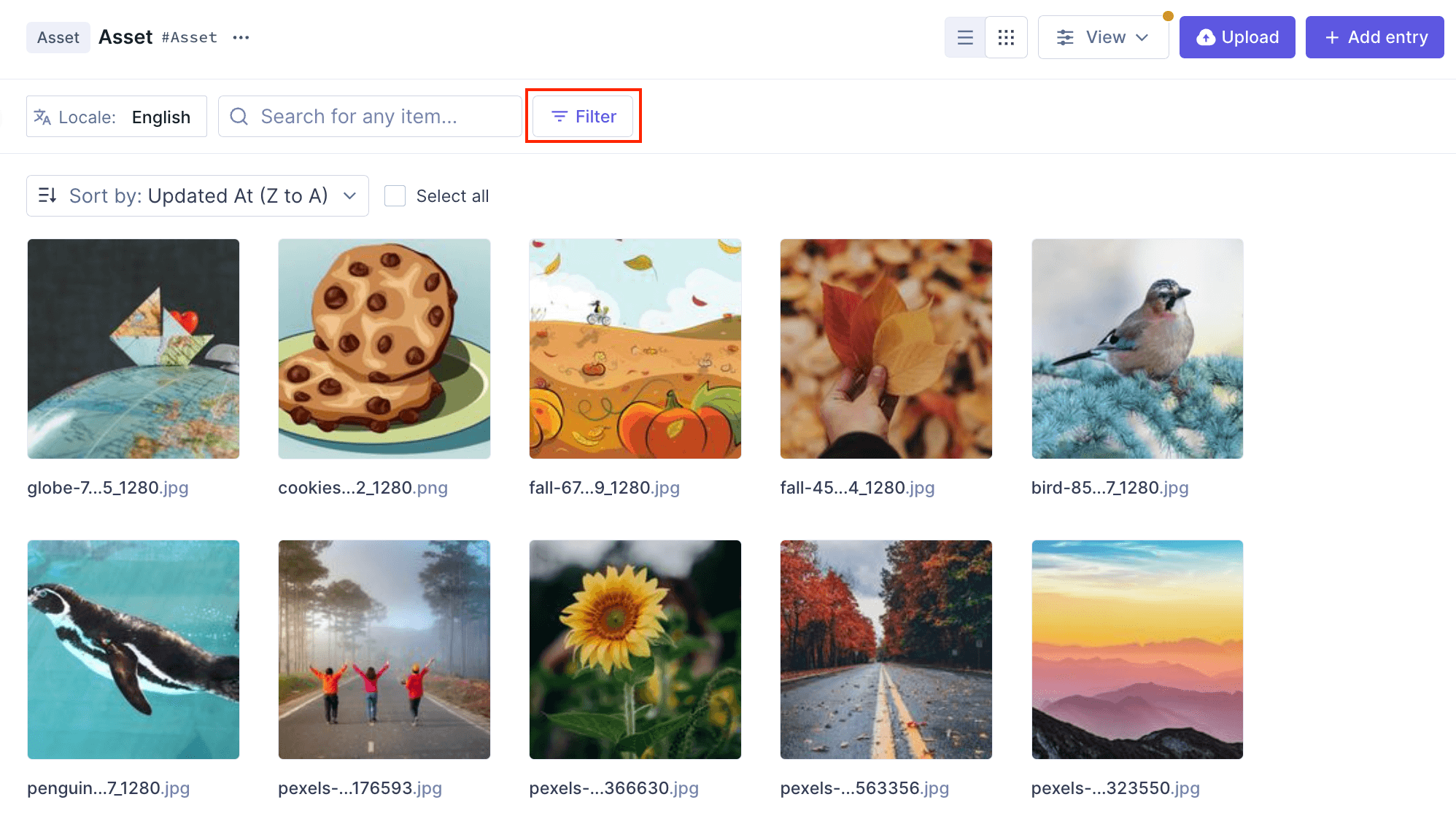 Filter asset entries
Filter asset entries
Click Filter at the top of the assets table to display the filters menu.
You can find detailed information on how to work with filters here.
#Bulk actions
If you select asset cards using the checkboxes, the bulk actions will display at the bottom of the table.
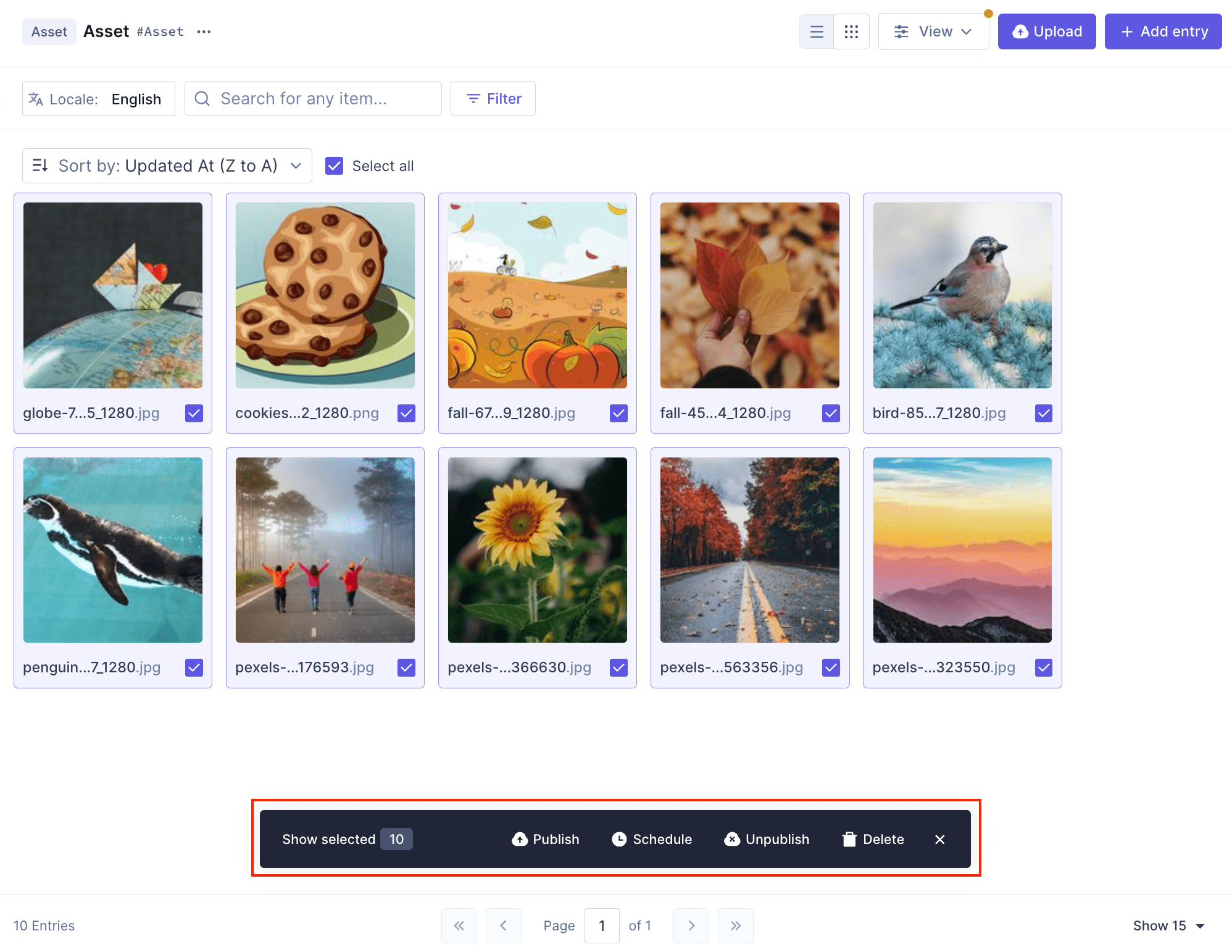 Bulk actions
Bulk actions
The actions panel contains the following:
Show selected: Clicking on this option displays only the selected asset entries on the list.Publish: This option starts the publishing process. Clicking onPublishprompts a pop up screen where you can use checkboxes to select whether non localizable fields and/or the default localization fields will be published, before clicking on thePublishbutton to finish the process. You can publish entries in batch by selecting multiple entries then clicking onPublish, but please consider that when using batch-publishing, non-localized fields and the default localization will always be published.Unpublish: Clicking onUnpublishunpublishes the selected entries.Delete: Clicking onDeleteresults in the elimination of the selected entries. Please consider that this change is permanent and cannot be rolled back.Schedule: Clicking onScheduleprompts a pop up screen where you can schedule publication by selecting one of the following options:Schedule entry only: This option schedules an entry individually. After selecting this option, you'll select anAction(publish, or unpublish), a date and time, and a time zone. You can also use checkboxes to select which additional locales are published/unpublished - non-localized fields and the default localization will always be published.Add to an existing release: This option allows you to select from existing releases that need to have been previously configured in your content editor. If you have configured releases, then you will be able to select one from a dropdown menu after selecting this option. Otherwise, the following message displays: No releases available, please add one.Add to a new release: This option allows you to create a new release and add the current entry to it. After selecting this option and giving your new release aNameandDescription, you'll select anAction(publish, or unpublish), a date and time, and a time zone. You can also use checkboxes to select which additional locales are published/unpublished.
- To select all asset cards, select the
Select allcheckbox at the top of the table. - To clear selection, simply deselect the
Select allcheckbox at the top of the table. - The actions panel will also display if you select a single entry, but bear in mind that the actions will only impact the selected entry.
#Edit asset entries
To edit the details of an asset entry click on the asset card if you're seeing the grid view, or on an asset list item if you're seeing the table view.
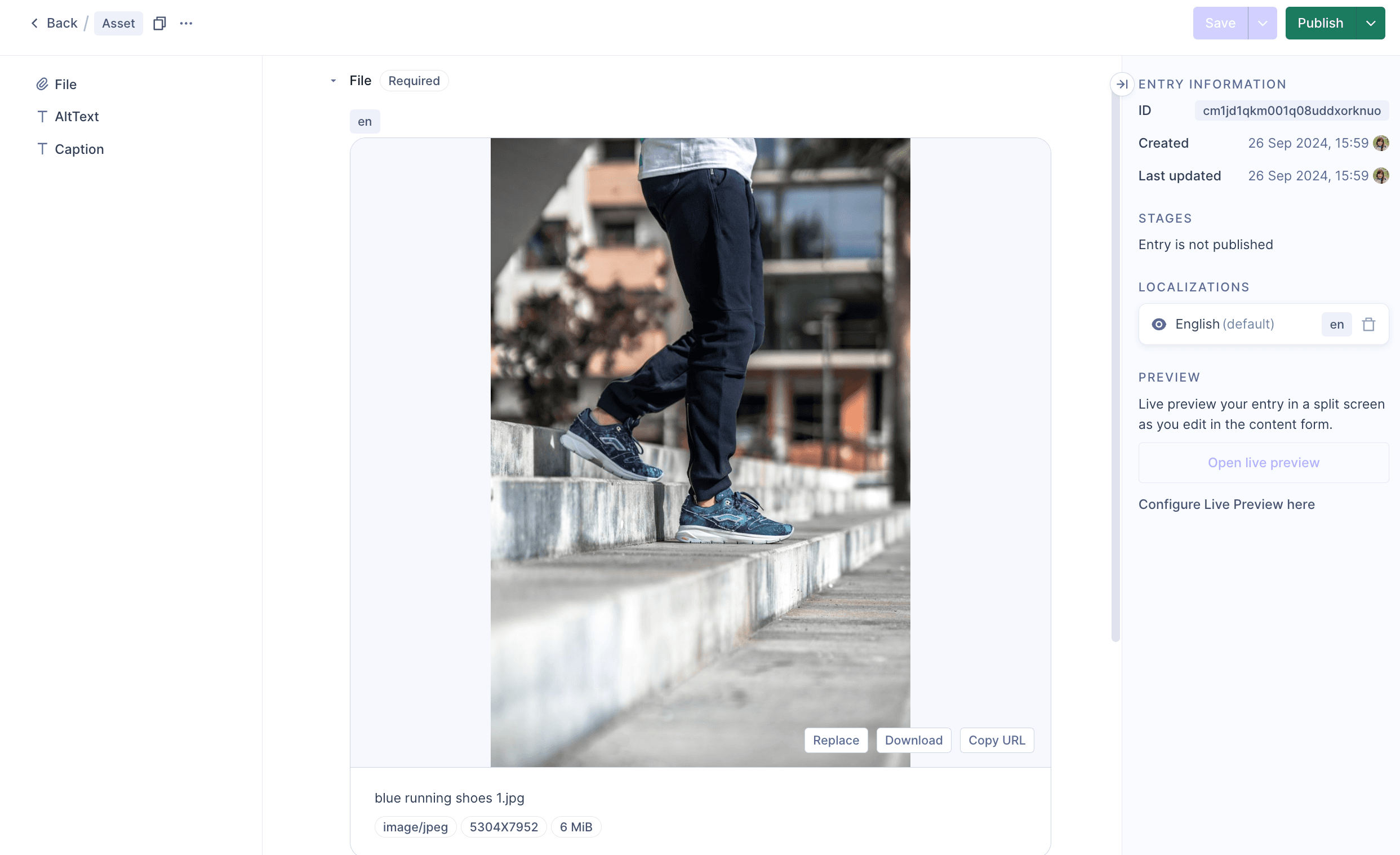 Edit asset entries
Edit asset entries
The edit view of asset entries allows you to edit the asset itself as well as its metadata.
To edit the metadata attached to an asset, simply edit the fields as you would do in the Content editor.
You will find three buttons on top of the asset image:
Replace: This option replaces the asset keeping the metadata attached to it.Download: This option downloads the asset to your computer.Copy URL: This option copies the asset URL.
While you can change the document attached to an asset entry by clicking Replace in the edit view, please note that this will change the asset URL. Make sure to replace that URL if you're using it outside of the project.
The entry ID will remain the same.
#Configure columns
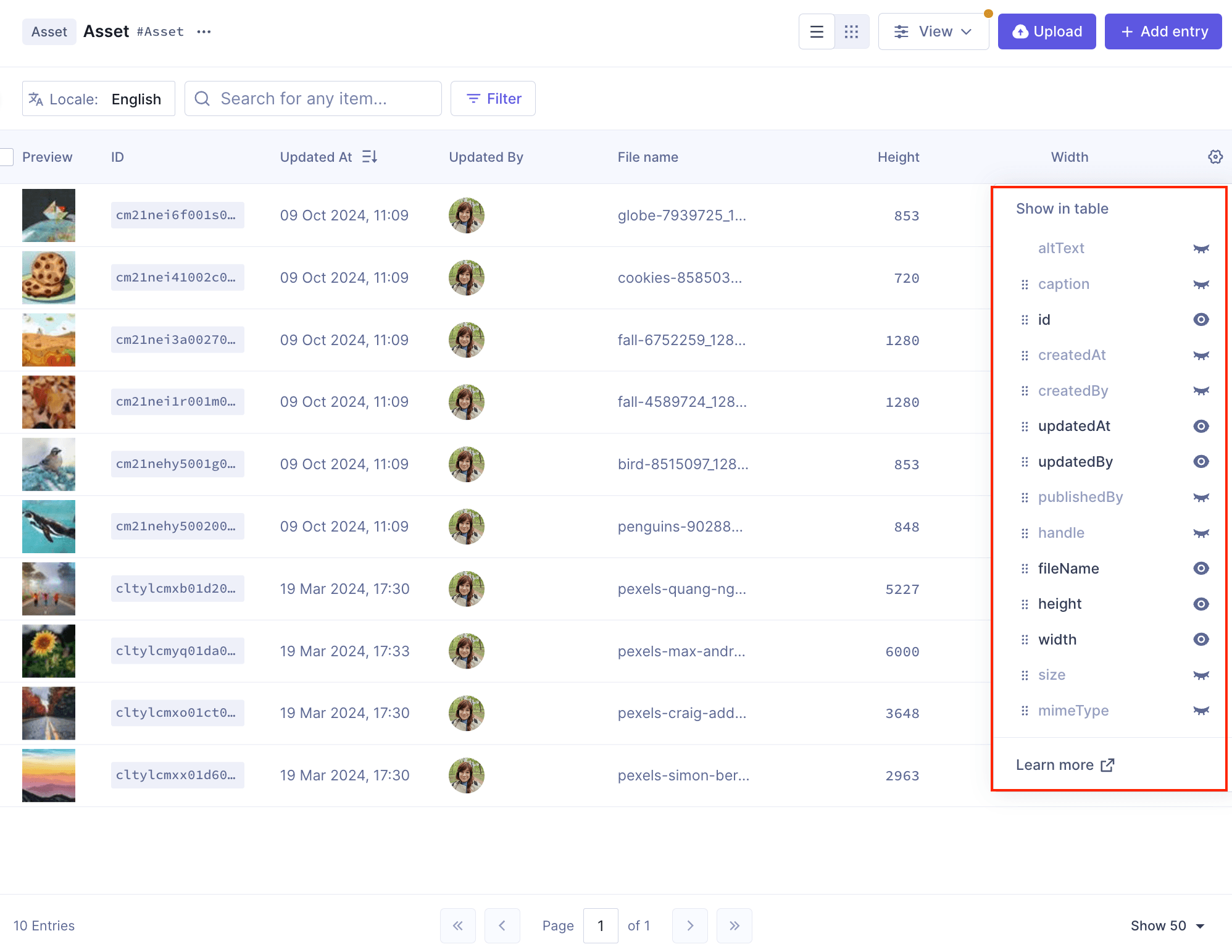 Configure columns
Configure columns
You can use the cog icon at the top-right of the assets table to configure the visible columns. Clicking on it opens a dropdown where you can select or deselect columns using the eye icons. An open eye indicates that the is visible, while a closed eye means it is hidden.
Here you can find detailed information on how to configure columns.