#Content releases
#Overview
This feature is only available for Enterprise plans. Please contact sales for further information.
With Hygraph, you can schedule content to be published or unpublished at a specified date & time as a single entry or as a bundle, which we call a "Release".
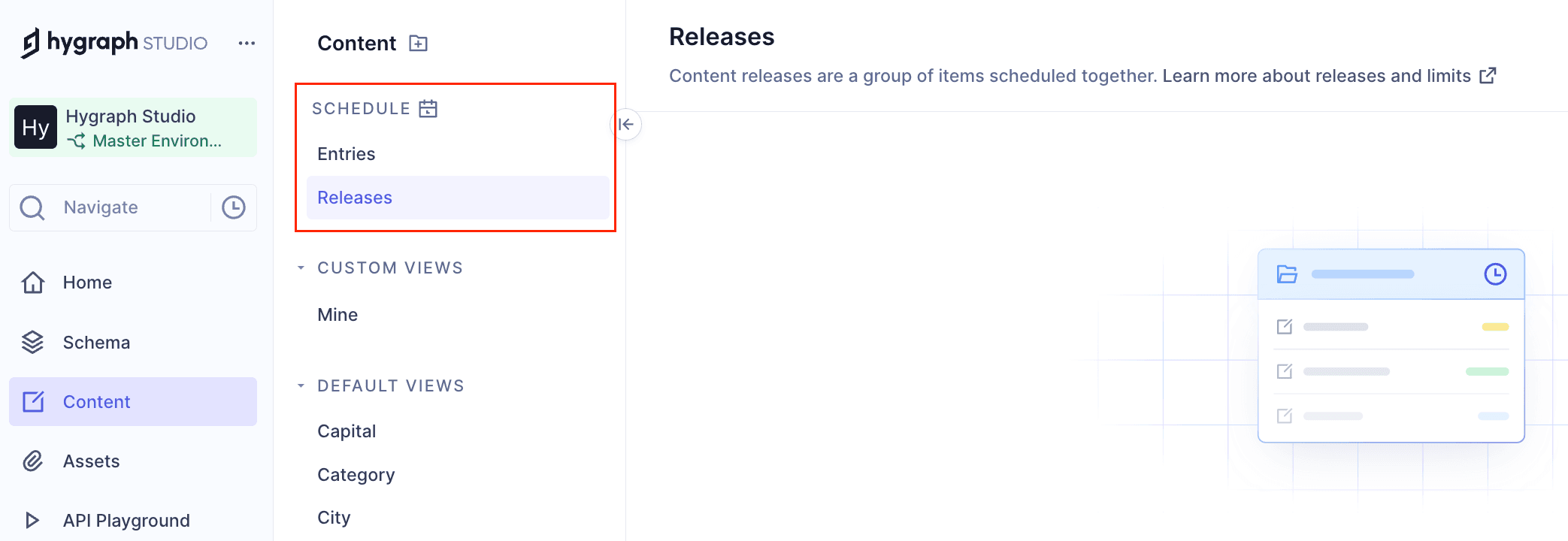 Scheduled content in the content editor
Scheduled content in the content editor
As an Editor, you may be required to add content to existing releases for scheduled publishing.
Some Editor roles may even need to create releases so that other Editors can use them.
Scheduling a group of entries to be published or unpublished together is a great way of coordinating content across teams.
#Scheduled entries
You will find the option to schedule entries by clicking on the arrow icon of the Schedule & Publish button inside the content form:
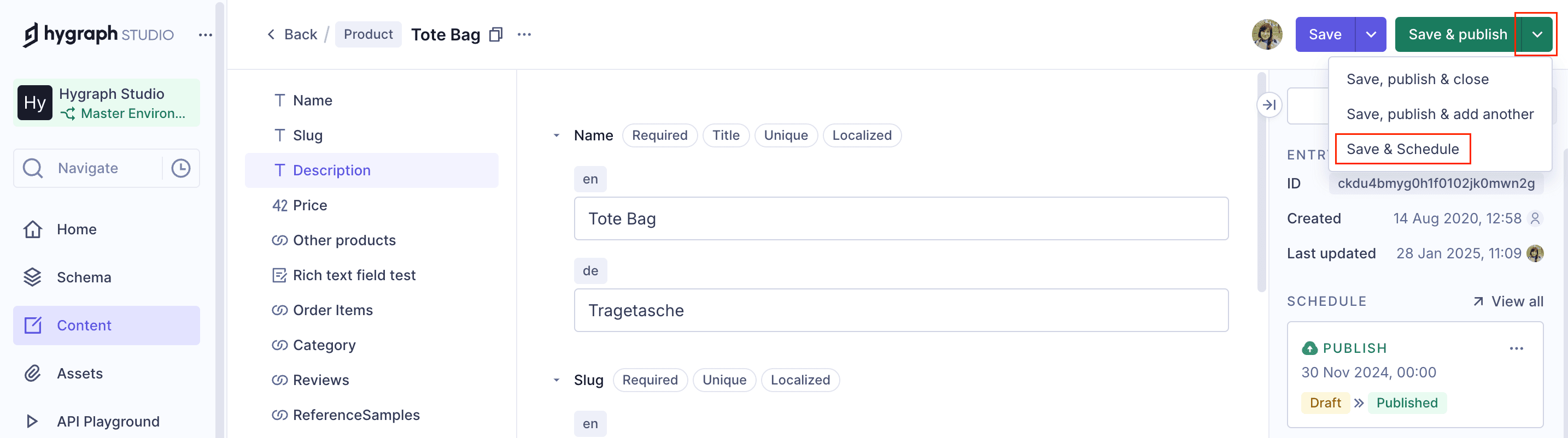 Save & Schedule entry option in the content form
Save & Schedule entry option in the content form
When you select this option, you will have the following scheduling options:
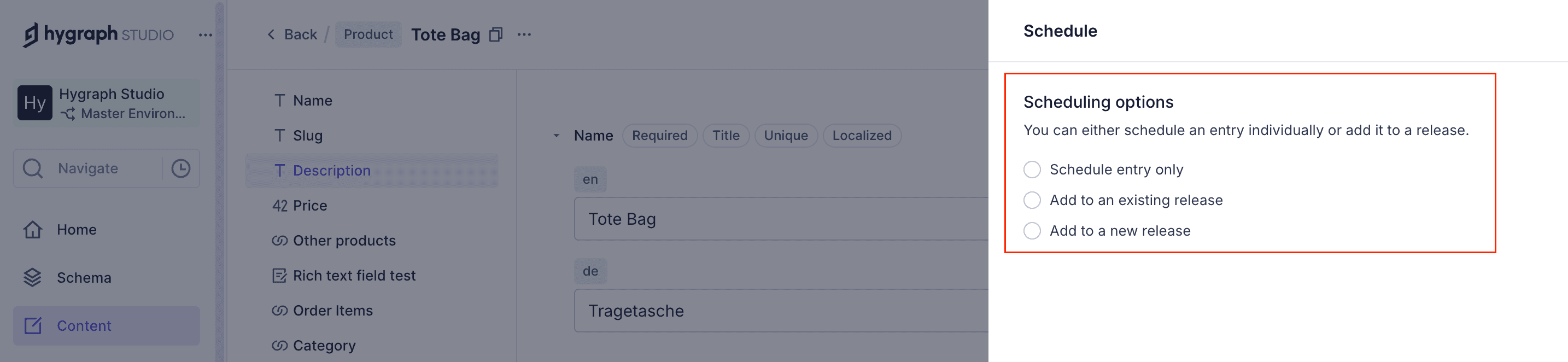 Scheduling options
Scheduling options
- Schedule entry only
- Add to an existing release
- Add to a new release
#Schedule entry only
This option lets you publish or unpublish individual content entries at a specified date and time.
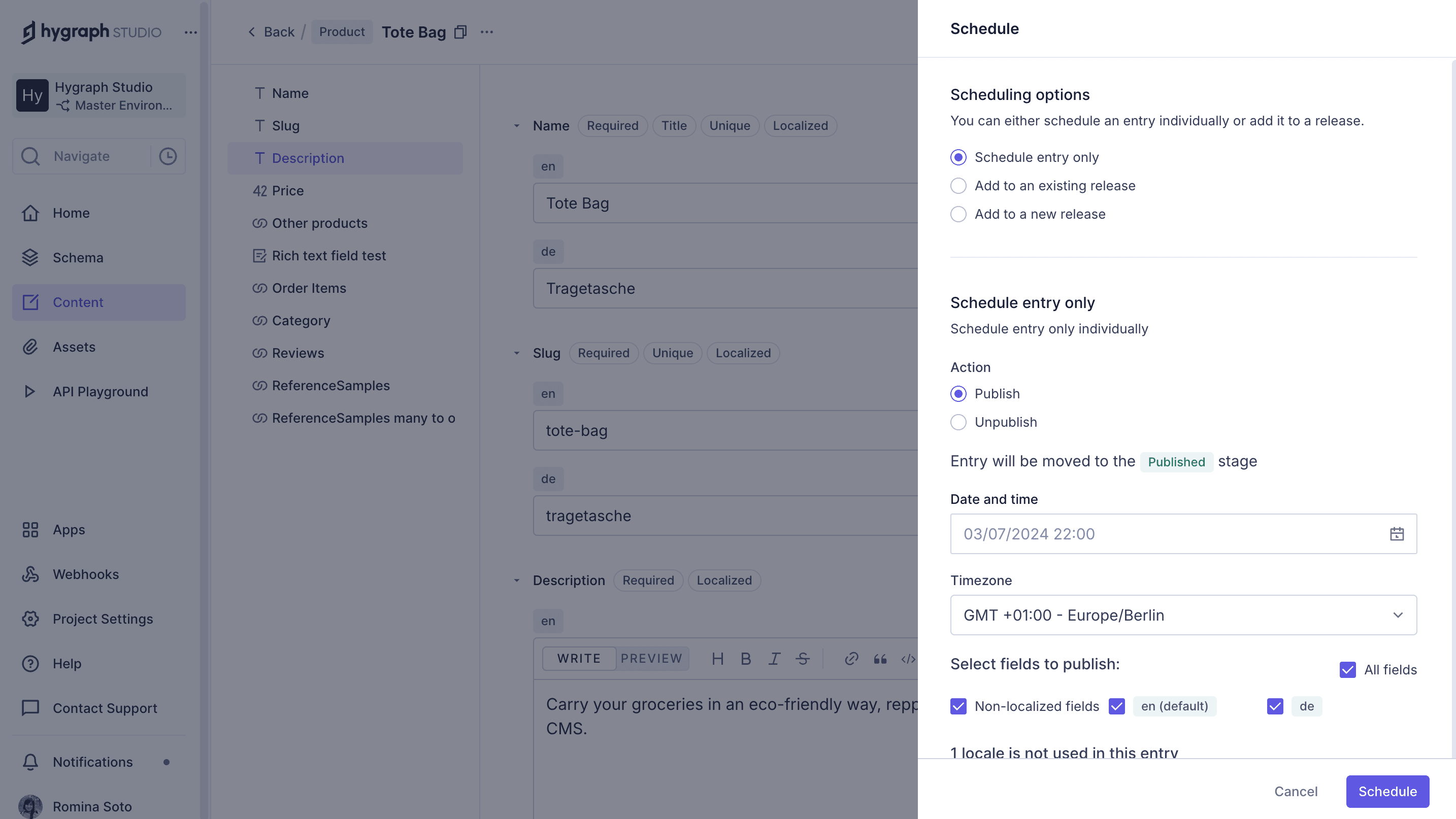 Schedule entry only
Schedule entry only
-
Use the radio buttons in the
Actionsection to select if the entry should be published, or unpublished.Pro TipIf the project has more than the two default stages -
PUBLISHED&DRAFT- this section will also show theStage to publishdropdown, which you can use to select which of the project stages to publish to.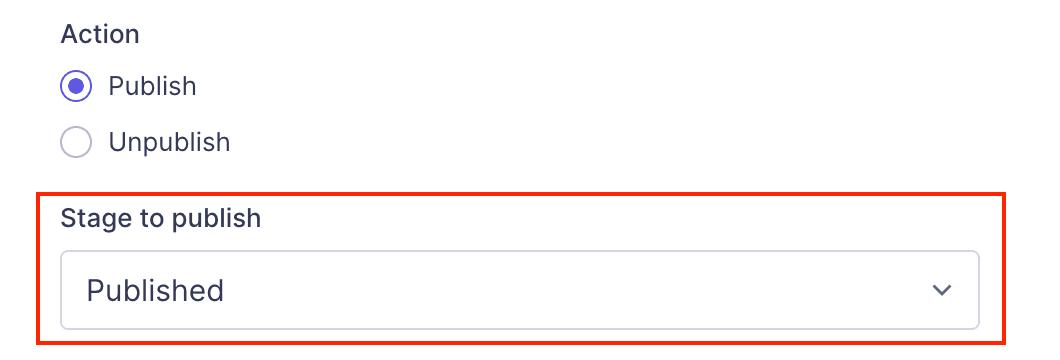 Stage to publish
Stage to publishThe
Unpublishaction moves content to theDRAFTstage. -
Use the calendar icon to set a date and time. The system also lets you manually type in the date in the format that's visible on the field as an example.
-
Use the
Timezonedropdown to select one of the available timezones. -
Use the checkboxes to select which locales to include. Non-localized fields and the default locale are required here, but you can choose which of the additional locales to publish or unpublish.
-
If you have any references linked to the entry you are scheduling, you can schedule those individually too.
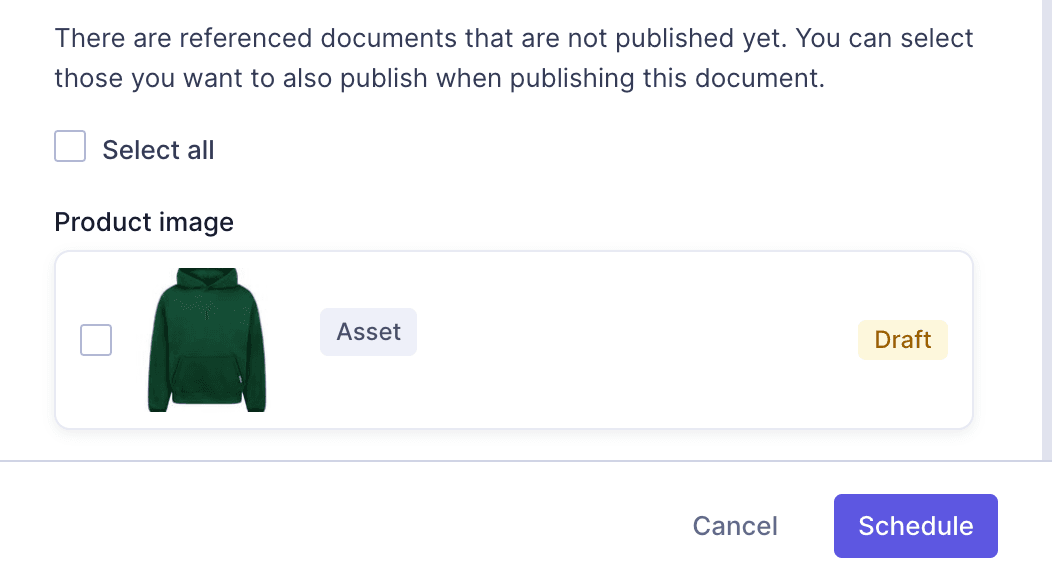 Schedule Related Entries
Schedule Related Entries
#Add to an existing release
This option lets you add this content entry to an existing content release:
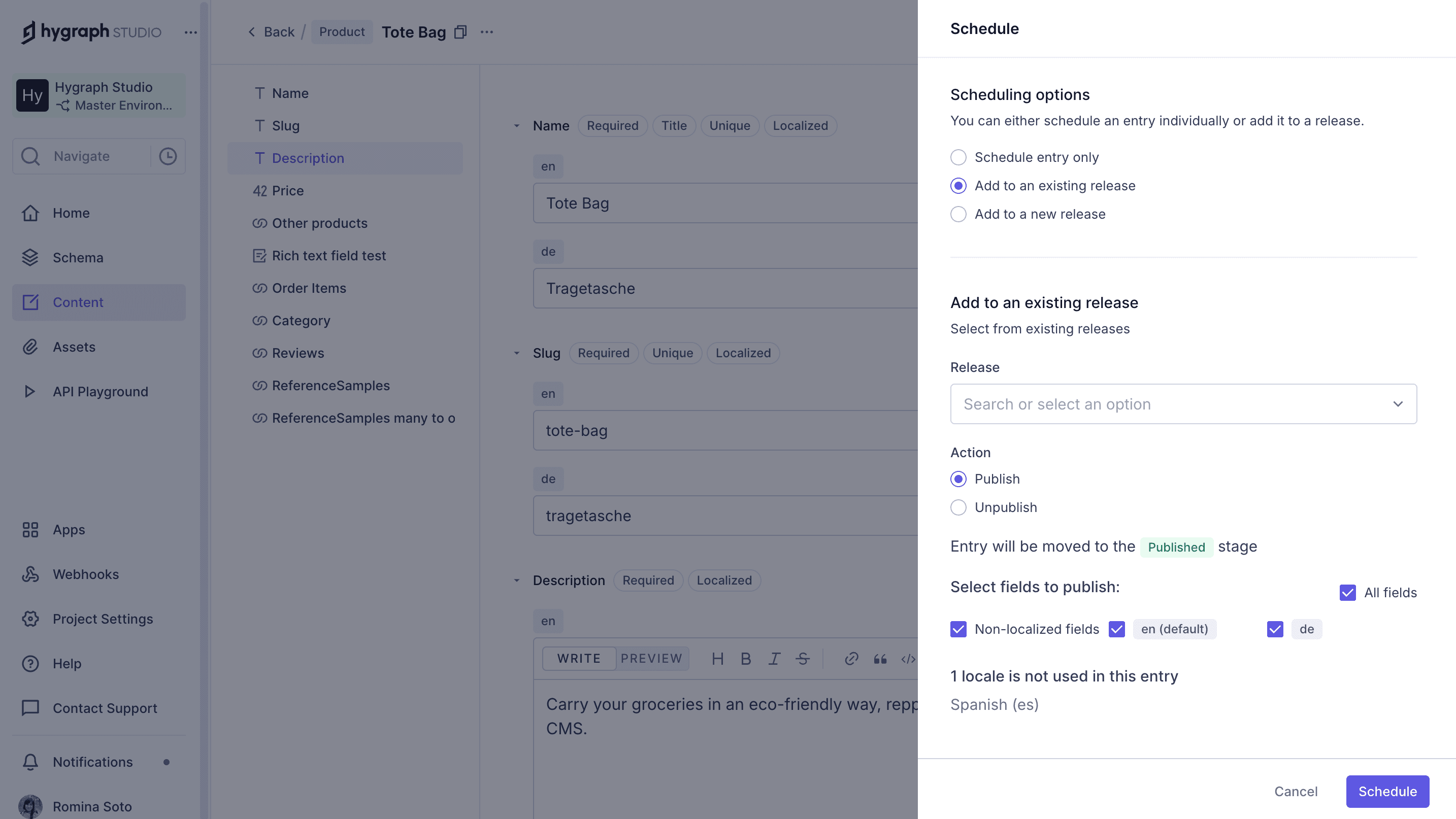 Add to an existing release
Add to an existing release
-
Use the
Releasedropdown to select the release you want to add this entry to. -
Use the radio buttons in the
Actionsection to select if the entry should be published, or unpublished.Pro TipIf the project has more than the two default stages -
PUBLISHED&DRAFT- this section will also show theStage to publishdropdown, which you can use to select which of the project stages to publish to.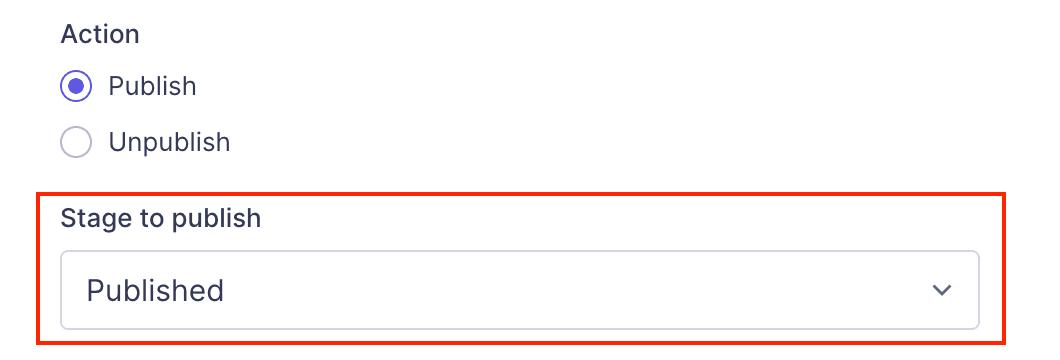 Stage to publish
Stage to publishThe
Unpublishaction moves content to theDRAFTstage. -
Use the checkboxes to select which locales to include. Non-localized fields and the default locale are required here, but you can choose which of the additional locales to publish or unpublish.
#Add to a new release
This option lets you create a content release to add this content entry to:
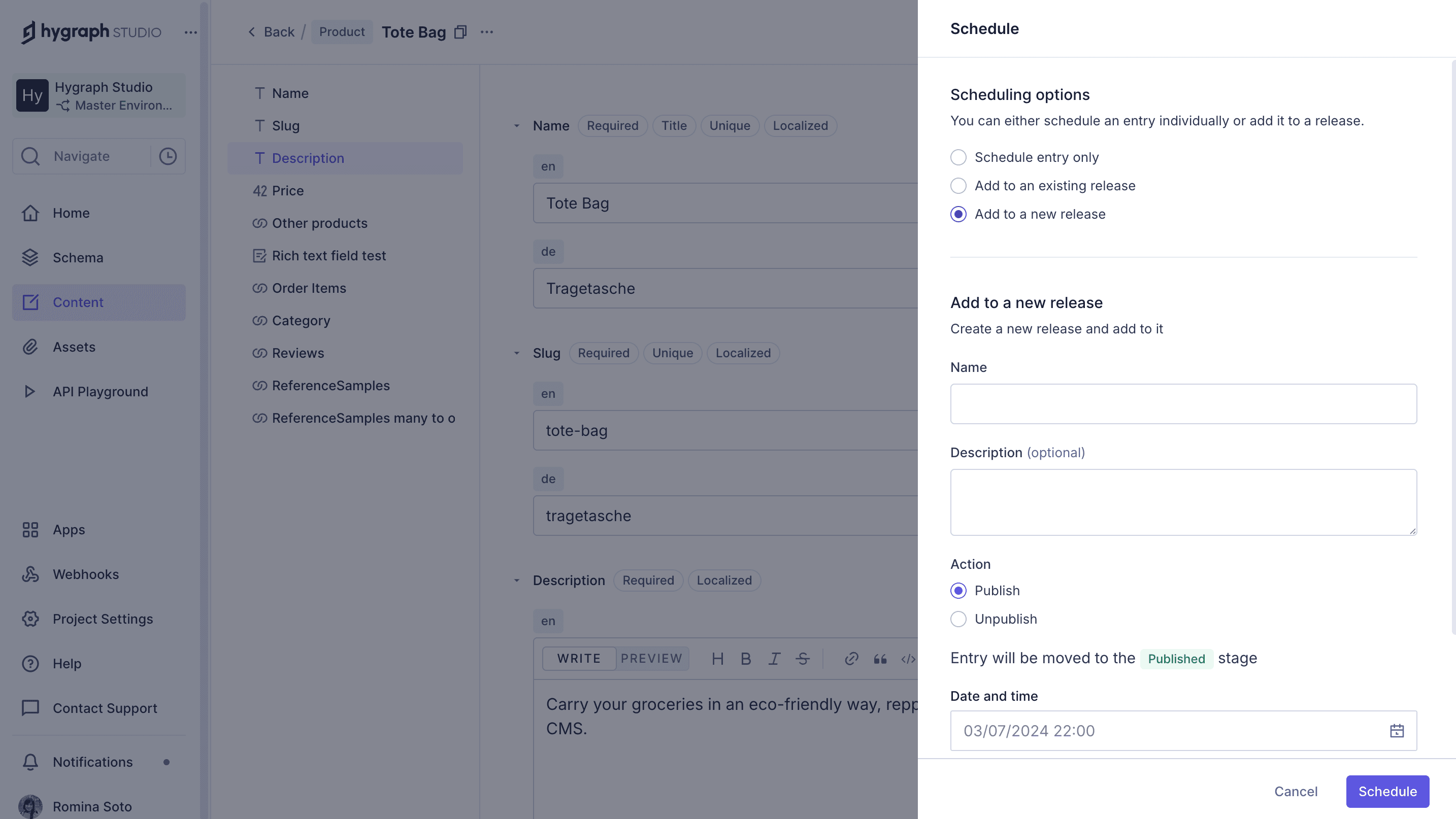 Add to a new release
Add to a new release
-
Give the new release a
Nameand, optionally, aDescription. -
Use the radio buttons in the
Actionsection to select if the entry should be published, or unpublished.Pro TipIf the project has more than the two default stages -
PUBLISHED&DRAFT- this section will also show theStage to publishdropdown, which you can use to select which of the project stages to publish to.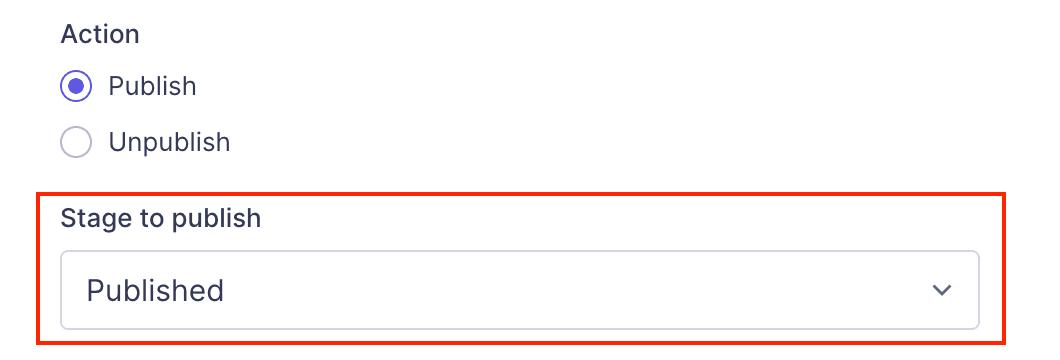 Stage to publish
Stage to publishThe
Unpublishaction moves content to theDRAFTstage. -
Use the calendar icon to set a date and time. The system also lets you manually type in the date in the format that's visible on the field as an example.
-
Use the
Timezonedropdown to select one of the available timezones. -
Use the checkboxes to select which locales to include.
-
If you have any references - such a images o other content entries - linked to the entry you are scheduling, you can use the checkboxes to schedule those too.
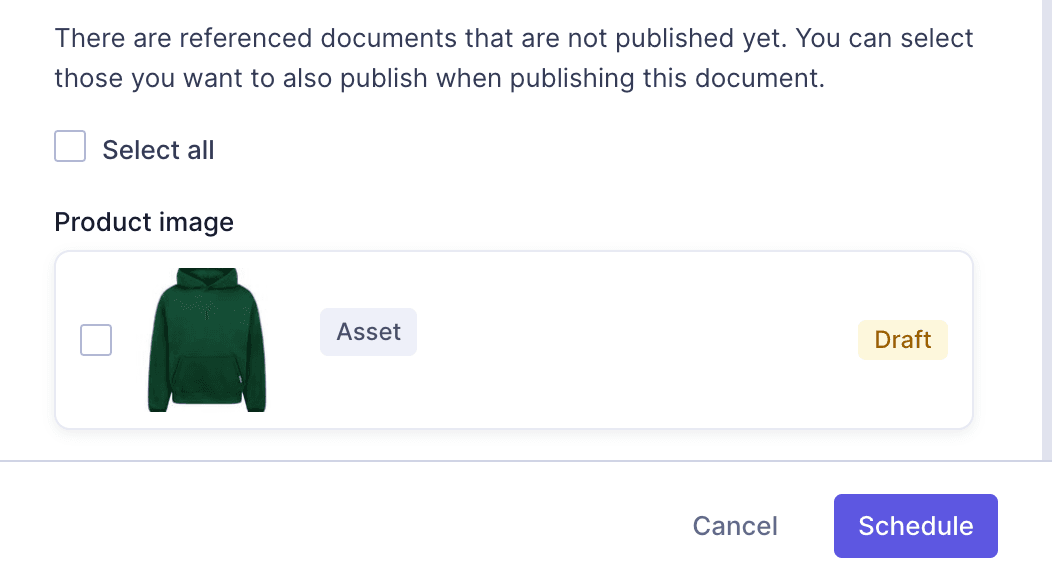 Schedule Related Entries
Schedule Related Entries
#Scheduled releases
#Create content releases
To create content releases:
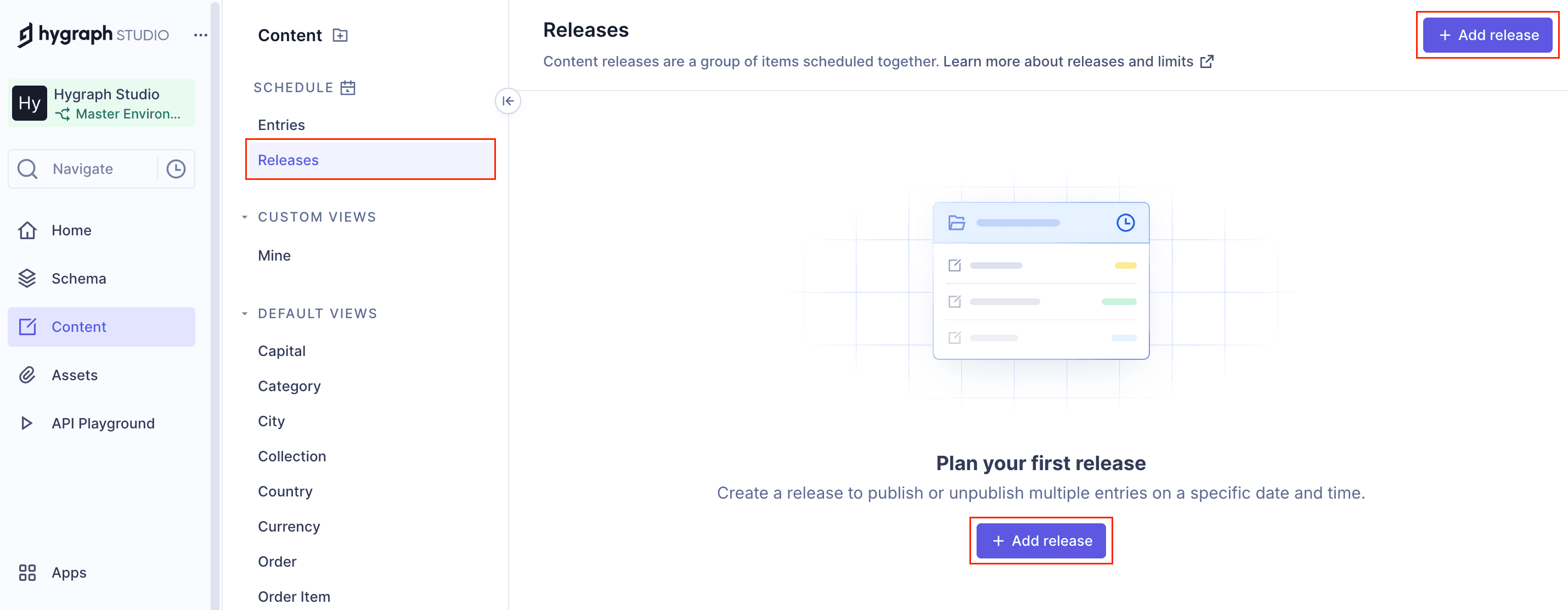 Scheduled publishing - Create a content release
Scheduled publishing - Create a content release
- Navigate to the Content editor and locate the
Schedulesection at the top of theContentsidebar. - Click
Releases. - Click
+ Add release. You can find this button at the top right corner of the screen or, if there are no releases yet, in the middle of the screen. - Complete the required information in the Add release panel:
Name: Type a name to identify your release.Description: Optional. You can write a description for your release here.Date and Time: Optional. Use the calendar picker to set a date and time.Timezone: Optional. Use the dropdown to select a timezone.- Click on
Addto finalize the process.
#Edit content releases
To edit an existing content release:
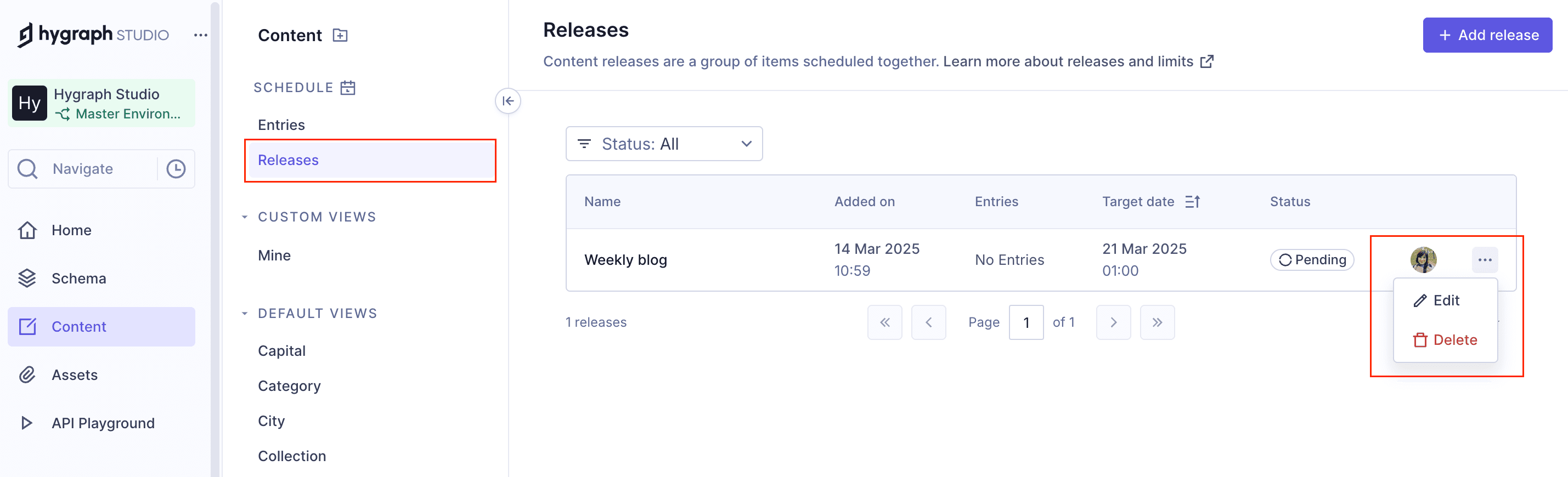 Scheduled publishing - Edit a content release
Scheduled publishing - Edit a content release
- Navigate to the Content editor and locate the
Schedulesection at the top of theContentsidebar. - Click
Releases. - Click on the context menu (the three docs icon) of the content release you want to edit, and select
Edit. - You can make change the Name, Description, use the calendar picker to edit the date and time, or use the dropdown to edit the timezone.
- Click
Updateto save the changes.
If you click on a release on the table to view its details, you will also find an Edit release button at the top-right corner of the screen:
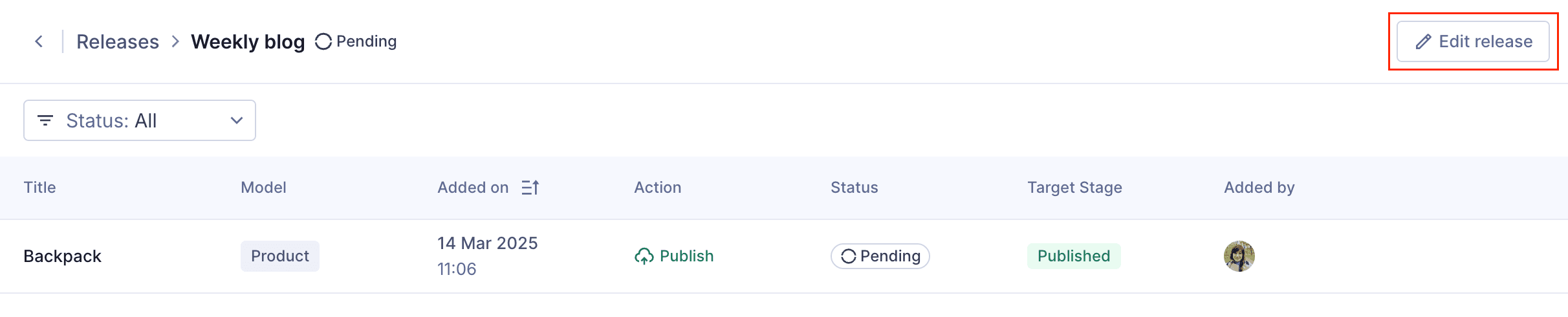 Scheduled publishing - Edit a content release
Scheduled publishing - Edit a content release
#Delete content releases
To delete an existing content release:
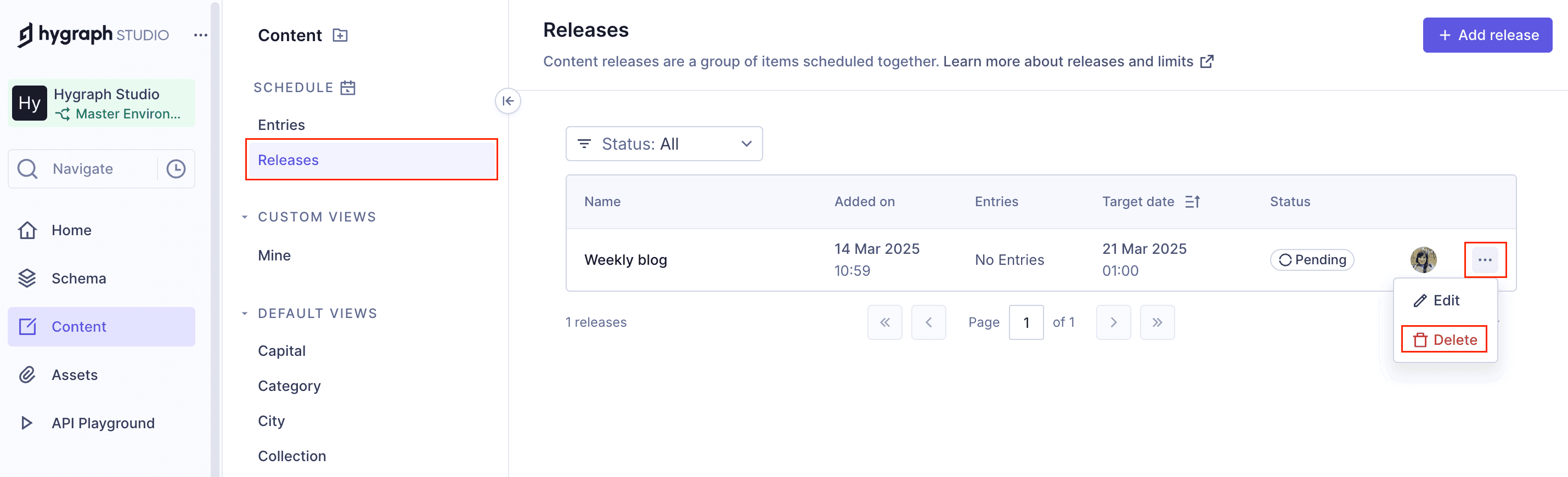 Scheduled publishing - Edit a content release
Scheduled publishing - Edit a content release
- Navigate to the Content editor and locate the
Schedulesection at the top of theContentsidebar. - Click
Releases. - Click on the context menu (the three dots icon) of the content release you want to edit, and select
Delete. - Since this change is a permanent action that cannot be undone, you will need to confirm by clicking on
Delete releaseon the confirmation popup.
#Limits
- Any changes to your
DRAFTcontent will be included with any pending scheduled release(s). - You can have a maximum limit of 50 pending releases, and 50 items in a single release.
- You can have a maximum of 200 pending scheduled items overall within your project environment.