#Content versions
Content versioning lets you track changes in published content over time. When versioning is enabled, a new version is created with each published change.
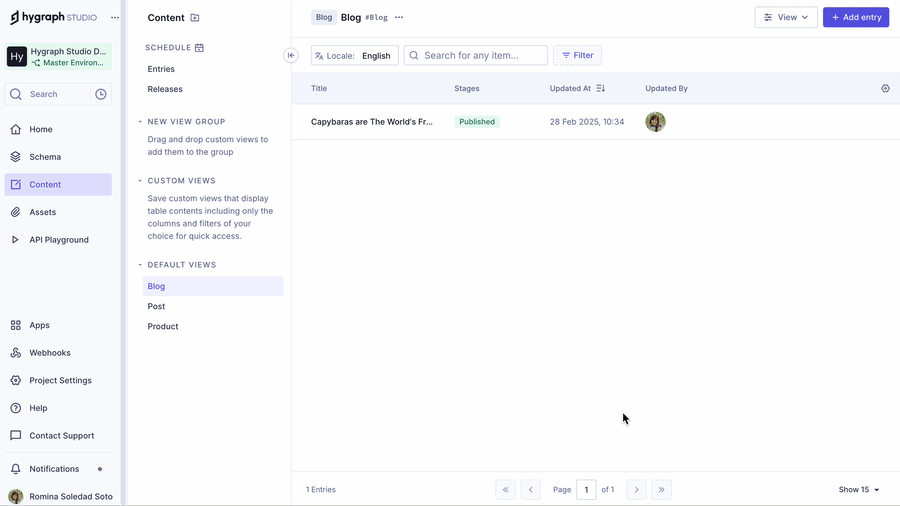 Version comparison in Hygraph
Version comparison in Hygraph
Please note that versioning may or may not be enabled in your project. Also, the number of versions that are saved and available to you depend on your company's plan with Hygraph.
To create a new version of your content, simply click Save & publish or Publish after editing the contents.
New versions will be visible on the sidebar of your content entry's edit view, in the Versions section:
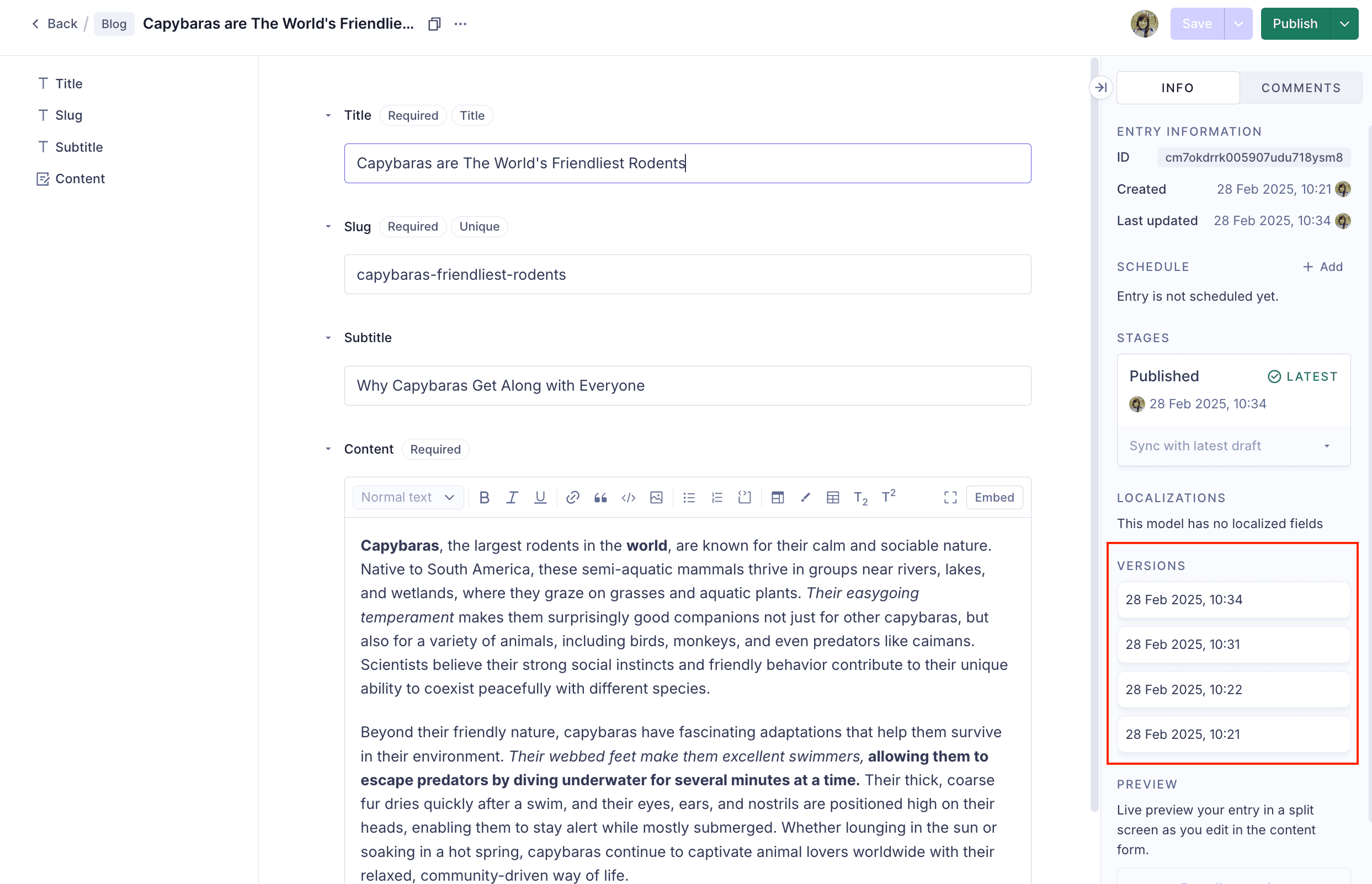 Versions section on the sidebar panel
Versions section on the sidebar panel
New versions are created when you publish content to any stage. DRAFT content is not versioned, and its revision history is not available. Version history is only retained for content published to other stages.
#Compare and restore versions
As an editor, you can compare versions across content stages to track changes over time. If you need to revert updates from the PUBLISHED stage back to DRAFT, you can review both versions side by side and restore specific fields as needed.
This saves time and prevents duplicate work when rolling back changes.
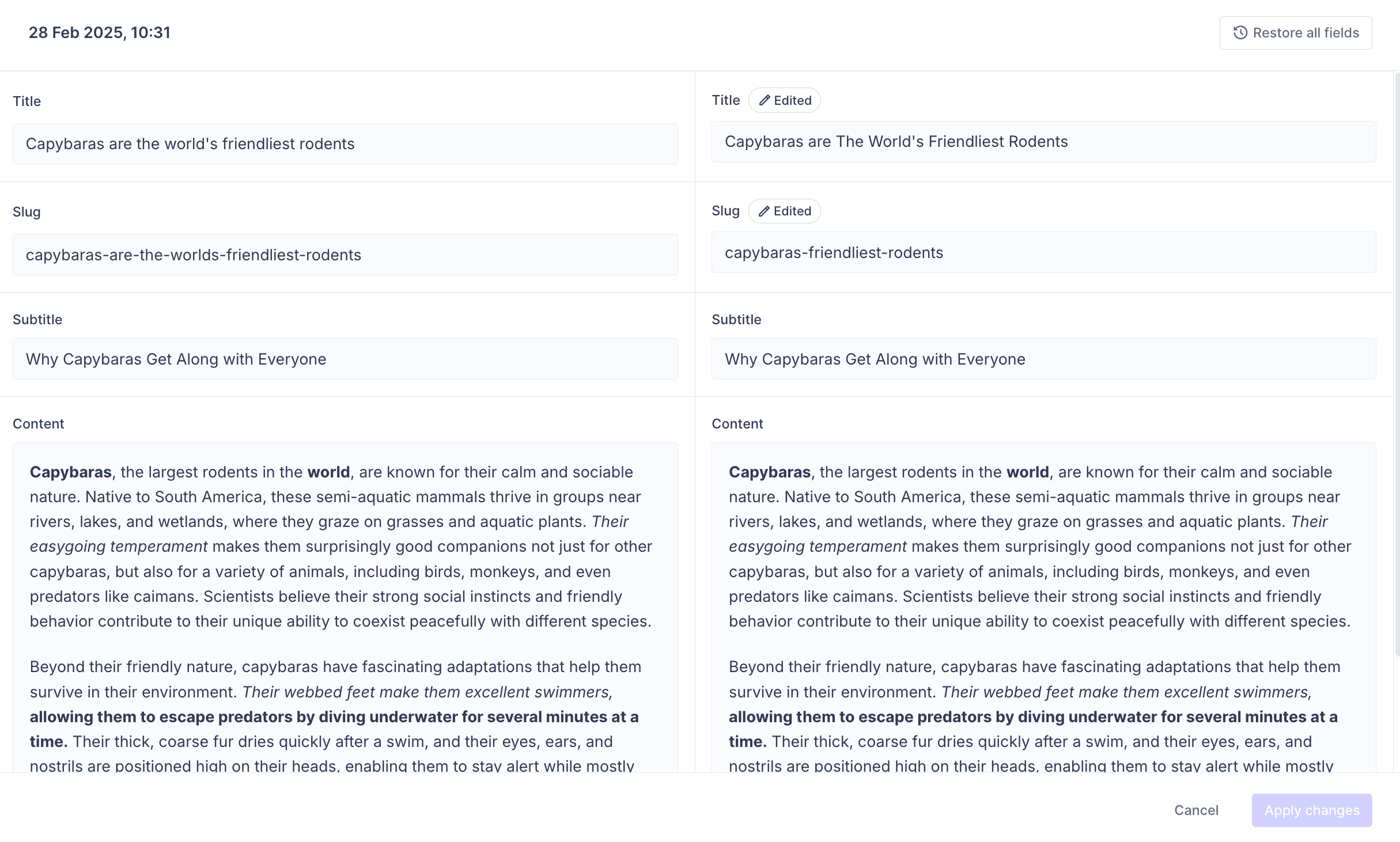 Version comparison - Comparison view
Version comparison - Comparison view
To compare and restore versions, open a content entry and navigate to the Versions section in the right sidebar. Click on the version you want to compare against the currently published version. This will open a split-pane view, displaying the draft version on the right and the published version on the left.
Fields that have been edited are marked with an Edited pill in the right panel, making it easy to identify differences. To restore a specific field, hover over it and click Restore. If you want to revert all changes at once, use the Restore all changes button at the top-right of the screen.
Click Apply changes to go back to the content form, where the entries you selected show the restored content.
When you click Save & Publish, the system will generate a new version that includes the latest changes.