#Commenting
Commenting is a functionality designed with larger teams containing multiple content editors in mind, to promote work collaboration. You will be able to leave comments in content entries, as well as receive notifications related to the comments.
#Notifications
The Notifications menu is located in the sidebar of your Hygraph project, by the bell icon. If you have any unread notifications, a red alert will display next to it.
You will be notified whenever you are mentioned in a comment, and when a comment that you have either authored or have been mentioned in is resolved or re-opened.
To access these notifications, simply click on the Notifications menu. For each one, you have the following options:
Mark as readorMark as unreaddepending on the notification status.- Click on the notification to access the related comment.
Mark all as readby clicking on the button at the top-right corner of the notifications screen.- Filter notifications by
AllorUnread, by clicking the filter icon at the top of the screen. - Use the configuration menu at the top of the screen to select how you want to receive notifications: in the app, via email, none, or both.
Please note that notifications displayed here are from all your projects, not just the project you're currently in.
#Comments
You can find the comments on the sidebar of a content entry, by clicking on the Comments button at the top.
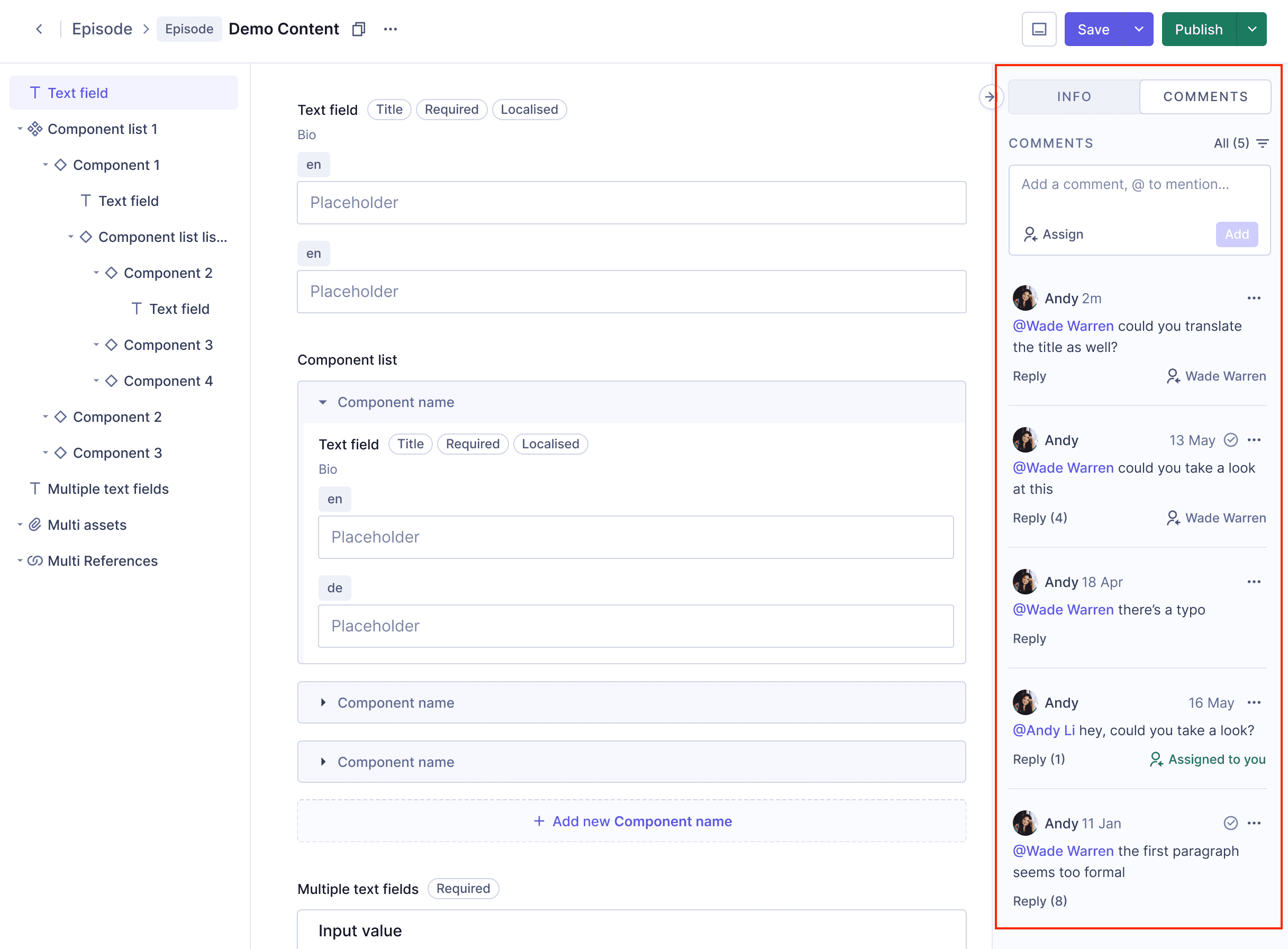 Comments
Comments
At the top, the sidebar displays how many comments there are in the current content entry, along with a status filter to help you quickly find what you're looking for.
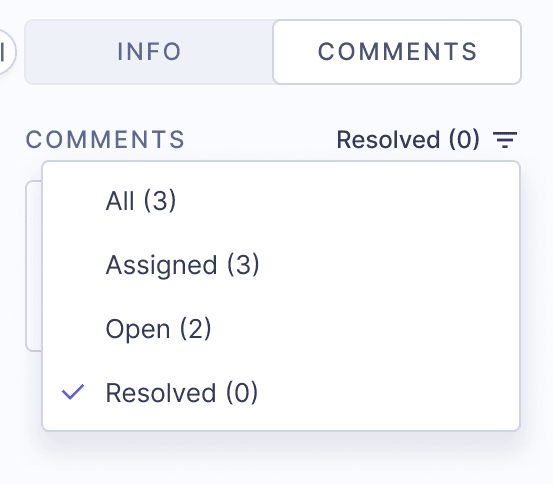 Comments number & status filter
Comments number & status filter
When you click on a notification, it will take you to the corresponding content entry, where the comment you were notified about will be highlighted.
In the Comments sidebar, you can:
- Leave a new comment: Write your comment in the text box located at the top of the Comments sidebar and click
Add. You can mention people as well as project roles in your comment by using@, which will display a list of users and roles for you to select from. Mentioning people or roles may cause an alert to pop up in their notifications, and/or receive an email depending on their notifications configuration.- Assign a comment: When you're writing a new comment, you can click
Assignto assign it to a team member in the project. Upon clicking, a list of users will display and you can simply select one with a click.
- Assign a comment: When you're writing a new comment, you can click
- Use the status filter: This dropdown menu allows you to sort comments by
All,Assigned,Open, andResolved. - Reply to a comment: If you want to reply to a specific comment, you can click Reply under it. Once saved, the comment will display as nested within the parent comment. You can click
Replyto show it, orHideto hide it. - Use the context menu: Use this menu to access the following actions.
- Edit: Clicking on this option allows you to edit the contents of a comment, then click
Updateto save it. You can only edit your own comments while they are open. This option only displays for your own comments. - Resolve / Re-open: Clicking on this option marks the comment as resolved / re-opened. The people mentioned in the comment will be notified.
- Un-assign: Clicking on this option un-assigns a comment.
- Copy link: Clicking on this option copies the link to the comment. When used, that link will lead to the comment, which will be highlighted in order to be easily found.
- Delete: Clicking on this option deletes the comment. This option only displays for your own comments.
- Edit: Clicking on this option allows you to edit the contents of a comment, then click
The Comments sidebar will only appear in a content entry once it has already been saved for the first time. Before the first save, only the Info sidebar will be available.
#Commenting & notifications workflow
The following diagram shows a simplified workflow including 2 users collaborating through our commenting feature:
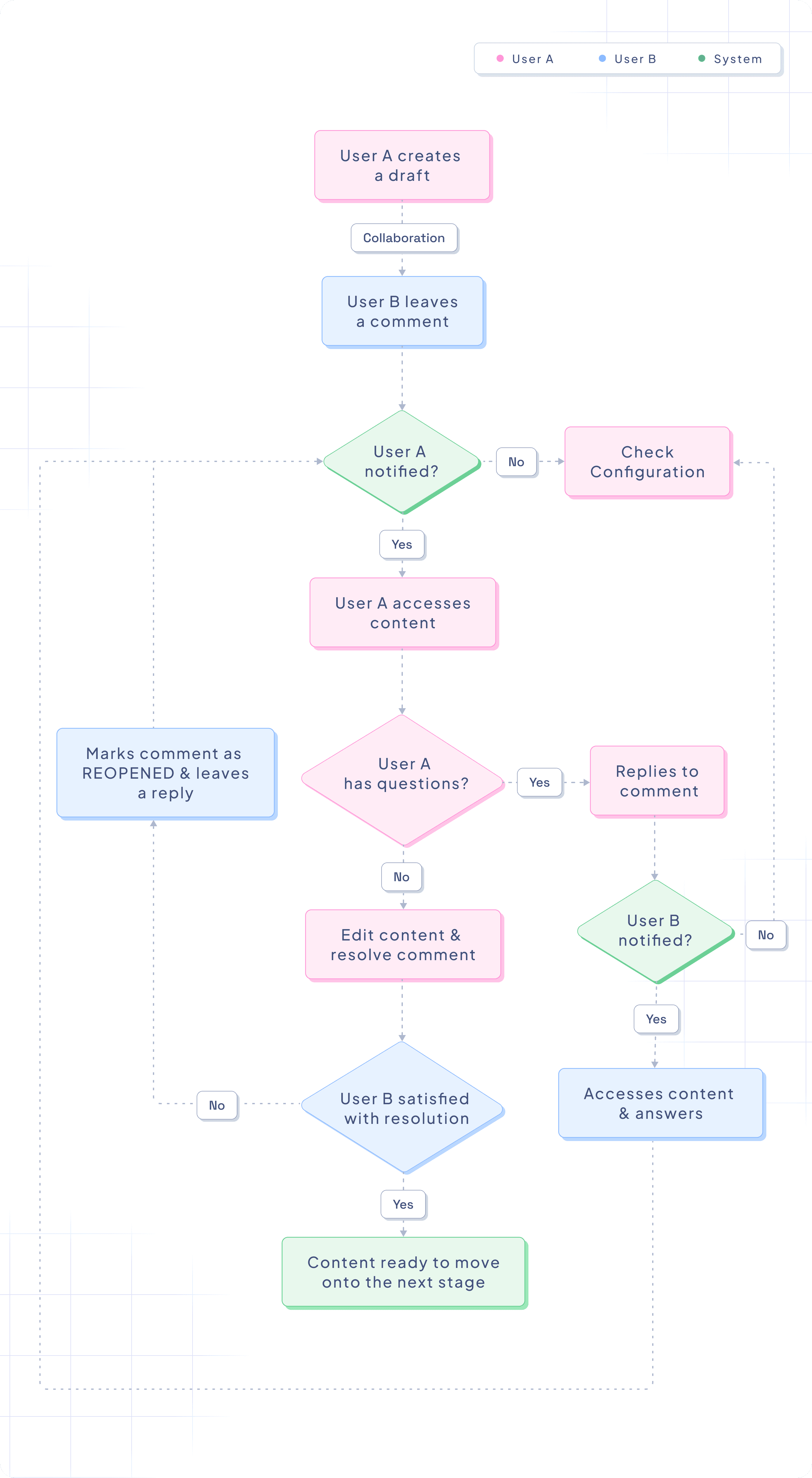 Hygraph commenting & notifications workflow
Hygraph commenting & notifications workflow