#Scheduled publishing
#Overview
This feature is only available for Enterprise plans. Please contact sales for further information.
Hygraph gives you the ability to schedule content publishing, and unpublishing as a one-off or as a collection,referred to as a "release".
| Section | Description |
|---|---|
| Scheduled entries | Overview of all individually scheduled items that are not part of a release. |
| Releases | Overview of all releases, and their scheduled items. |
Scheduled entries in the content table display a stage pill with a clock on it:
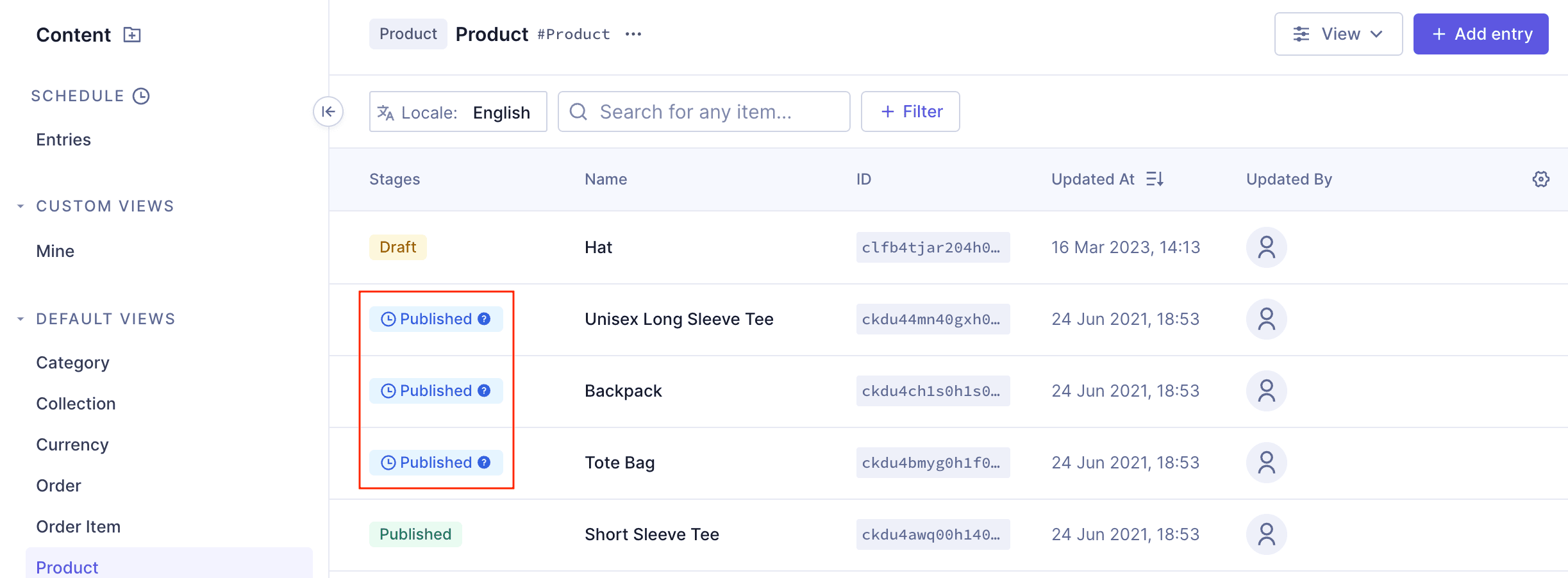 Scheduled entries in the content table
Scheduled entries in the content table
Hovering over the pill will show you schedule publishing information for that entry.
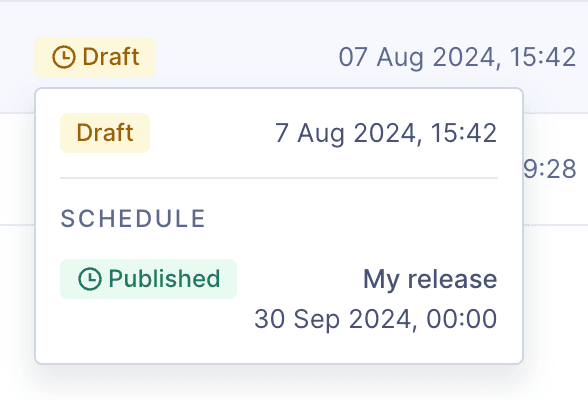 Scheduled entries in the content table
Scheduled entries in the content table
#How to schedule
When editing a content entry, instead of publishing right away, you can Schedule an entry for publishing at a later date & time.
You can find this option inside of the dropdown on the Publish button.
 Schedule Item Dropdown
Schedule Item Dropdown
The screen will guide your through the scheduling process, where you can create a one-off scheduled release, bundle it with other scheduled entries, or create a new release to add it.
 Scheduling Options
Scheduling Options
#Schedule entry only
You can publish (or unpublish) individual content entries at a specified date and time by selecting the Schedule entry only option.
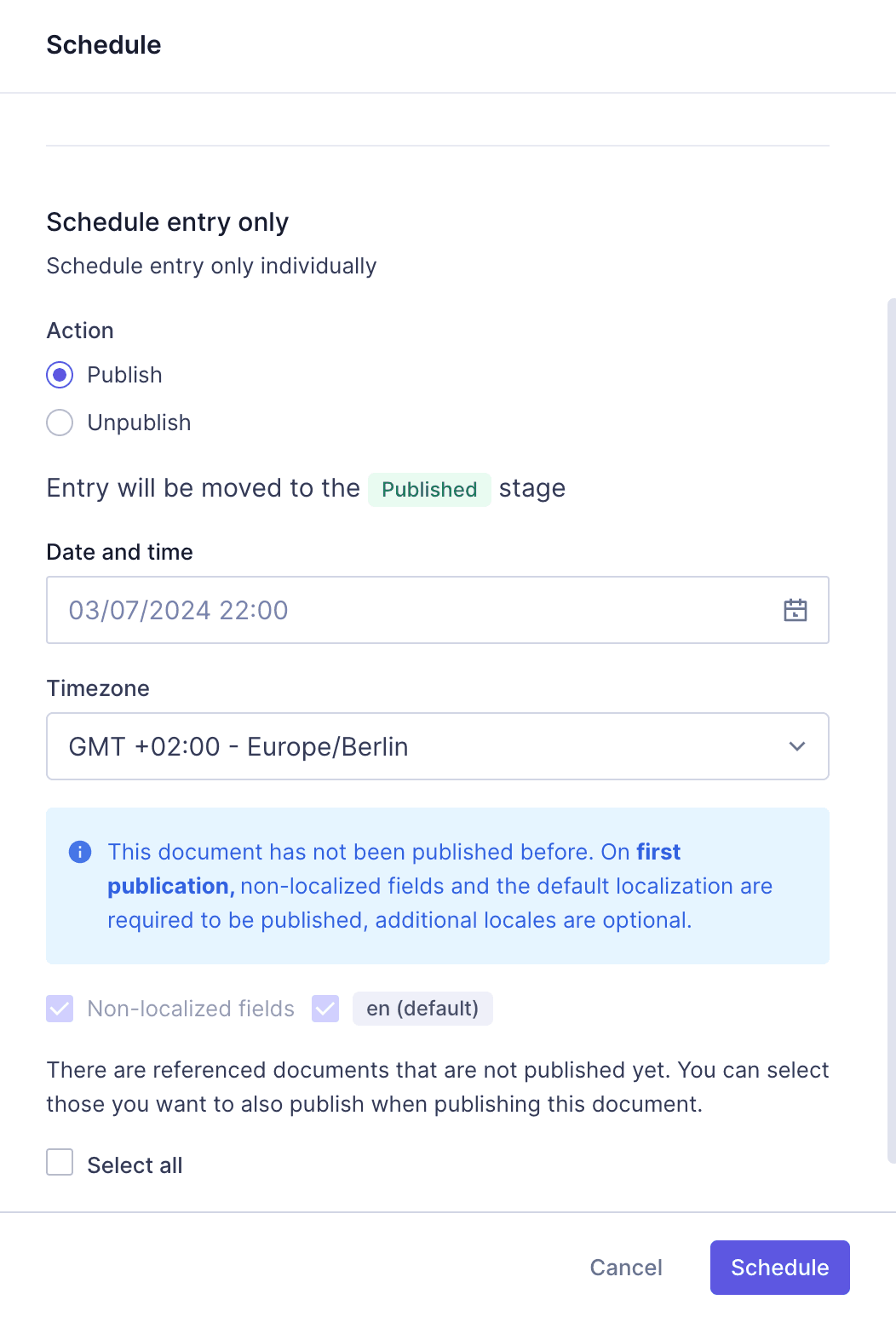 Schedule Item
Schedule Item
-
Use the radio buttons to select the
Action- if the entry should be published, or unpublished.Pro TipIf the project has more than the two default stages -
PUBLISHED&DRAFT- this section will also show theStage to publishdropdown, which you can use to select which of the project stages to publish to.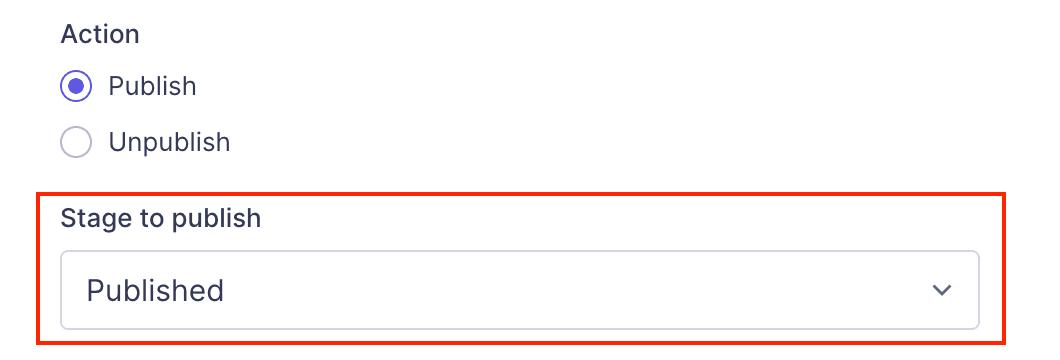 Stage to publish
Stage to publishThe
Unpublishaction moves content to theDRAFTstage. -
Click on the calendar icon under
Date and timeto select when the entry should be published. Alternatively, you can manually type in the date in the format that's visible in the placeholder of the field. -
Use the
Timezonedropdown to select one of the available timezones. -
Use the checkboxes to select which localizations should be included. Non-localized fields and the default locale are required here, but you can choose which of the additional locales to publish or unpublish.
-
If you have any references linked to the entry you are scheduling, you can schedule those individually too.
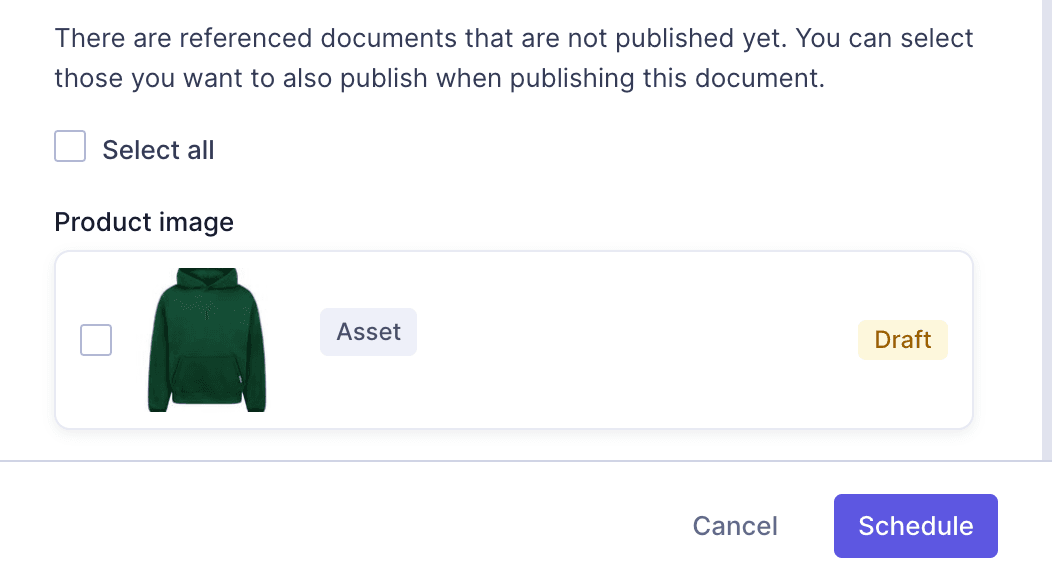 Schedule Related Entries
Schedule Related Entries
#Add to an existing release
You can bundle multiple content entries into a single release that will be published (or unpublished) at a specified date and time.
Your releases will be shown if you choose to Add item to a release:
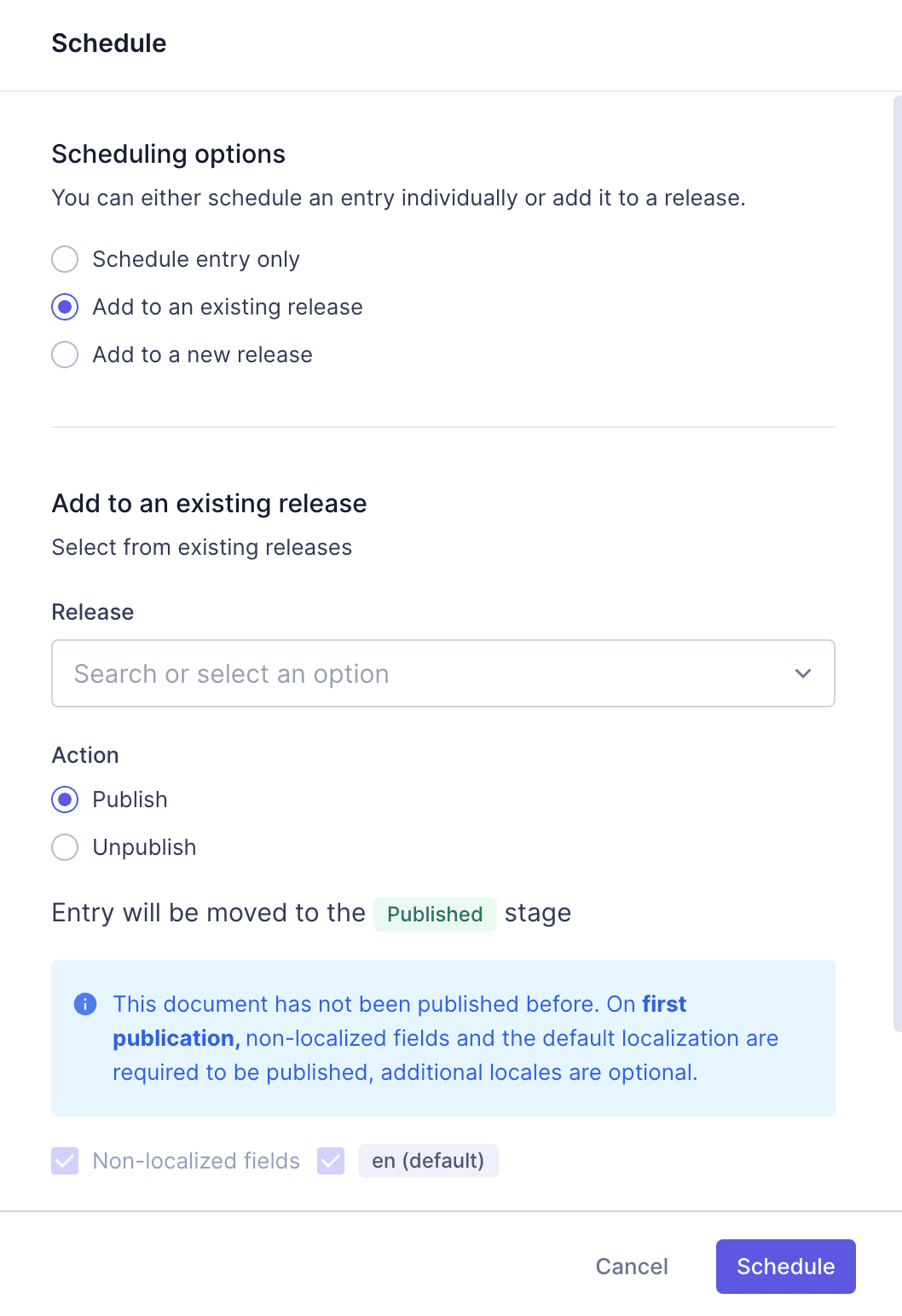 Schedule release
Schedule release
-
Use the
Releasedropdown to select the release you want to add this entry to. -
Use the radio buttons to select the
Action- if the item should be published, or unpublished.Pro TipIf the project has more than the two default stages -
PUBLISHED&DRAFT- this section will also show theStage to publishdropdown, which you can use to select which of the project stages to publish to.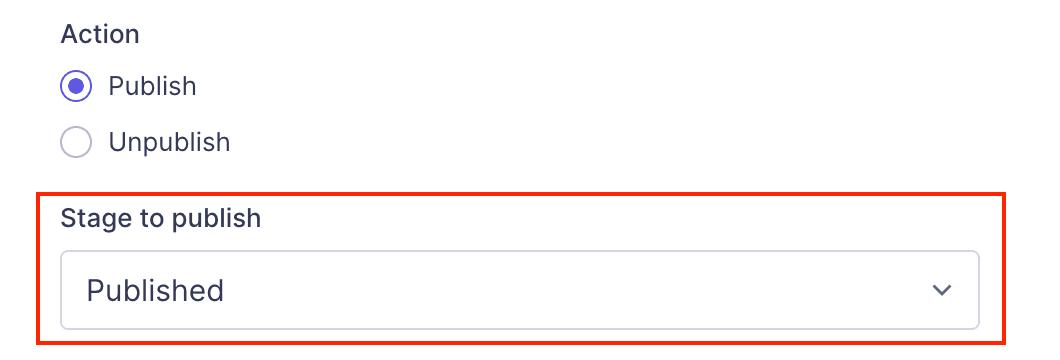 Stage to publish
Stage to publishThe
Unpublishaction moves content to theDRAFTstage. -
Use the checkboxes to select which localizations should be included. Non-localized fields and the default locale are required here, but you can choose which of the additional locales to publish or unpublish.
#Add to a new release
You can create a new release to add the current entry to by selecting Add to a new release:
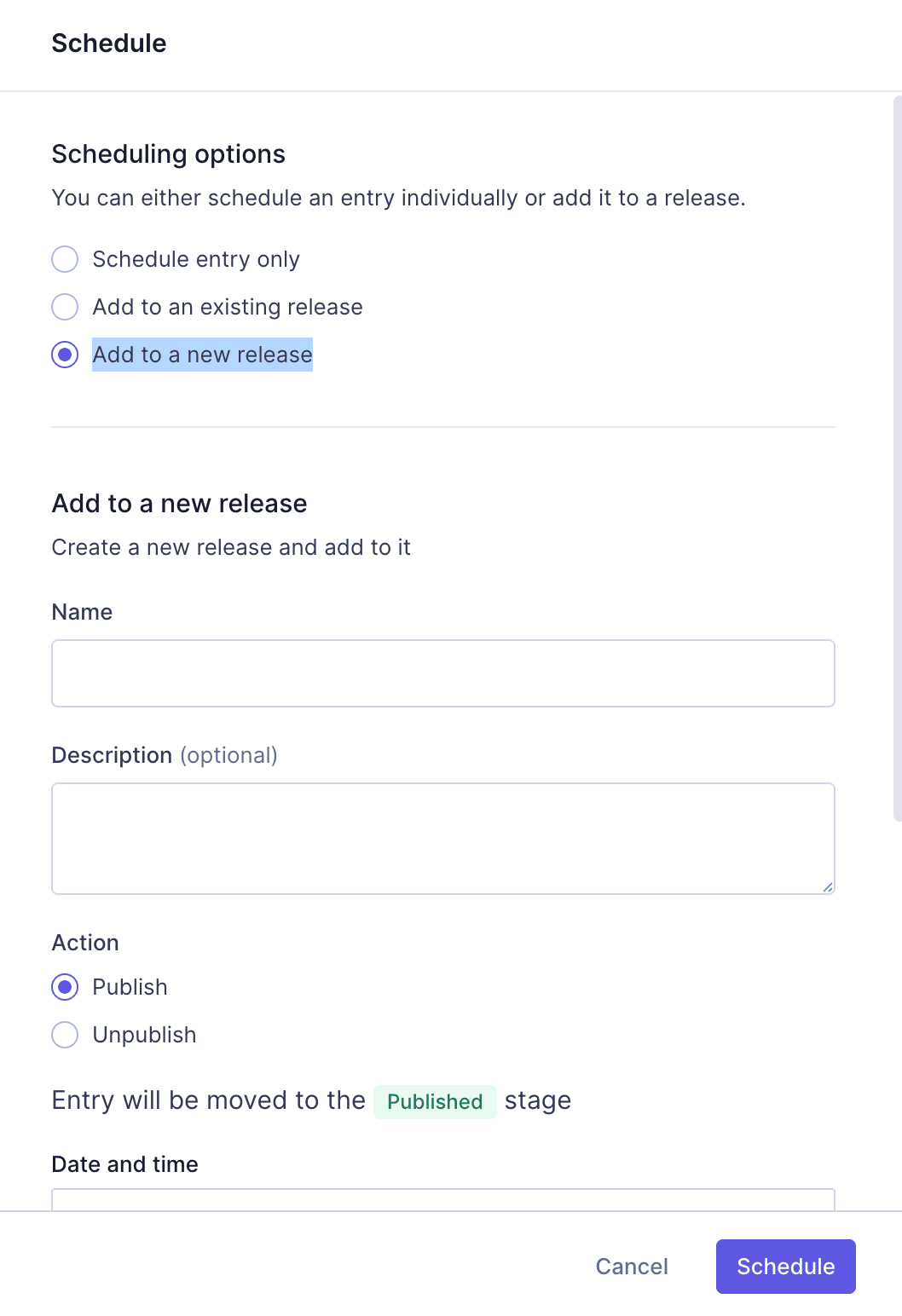 Schedule release
Schedule release
-
Give the new release a
Nameand, optionally, aDescription. -
Use the radio buttons to select the
Action- if the entry should be published, or unpublished.Pro TipIf the project has more than the two default stages -
PUBLISHED&DRAFT- this section will also show theStage to publishdropdown, which you can use to select which of the project stages to publish to.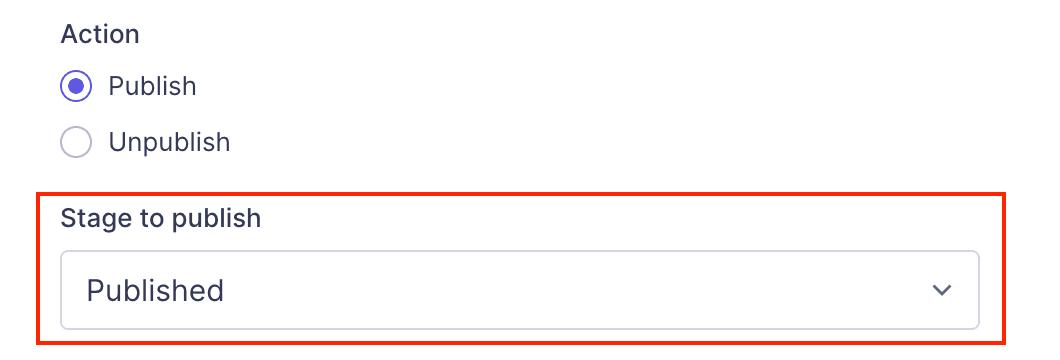 Stage to publish
Stage to publishThe
Unpublishaction moves content to theDRAFTstage. -
Click on the calendar icon under
Date and timeto select when the entry should be published. Alternatively, you can manually type in the date in the format that's visible in the placeholder of the field. -
Use the
Timezonedropdown to select one of the available timezones. -
Use the checkboxes to select which localizations should be included.
-
If you have any references - such a images - linked to the entry you are scheduling, you can use the checkboxes to schedule those too.
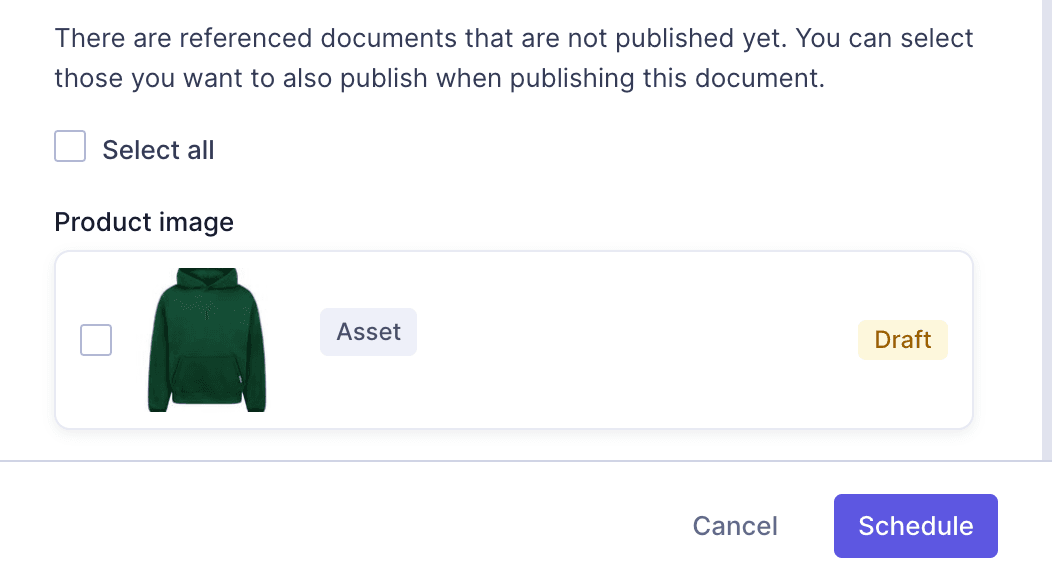 Schedule Related Entries
Schedule Related Entries
#Scheduled entries
You can find the scheduled entries table in Content > Schedule > Entries.
 Scheduled entries table
Scheduled entries table
If you have no scheduled entries, the screen displays an empty state containing a link to the content editor, where you can select entries to schedule.
#View scheduled entries
Navigate to Content > Schedule > Entries to view the table of scheduled entries.
 View scheduled entries
View scheduled entries
The table contains all individual entries that have been scheduled. It can be sorted by newest, with most recently scheduled entries displaying at the top of the table, or oldest. To sort entries, click on the Target date column header.
 Scheduled entries - Target date
Scheduled entries - Target date
You can filter the entries table by publication status: All, Completed, Failed, and Pending. To filter entries, use the dropdown at the top of the table.
 Scheduled entries - Filter by status
Scheduled entries - Filter by status
If the process fails, you can scroll over the Failed status to get more information:
 Scheduled publication failed
Scheduled publication failed
The modal gives you the option to copy the error or contact support.
#Remove scheduled entries
Navigate to Content > Schedule > Entries to remove scheduled entries.
Use the checkboxes to select one or more entries, and click Remove on the action bar that display at the bottom of the table.
 Remove scheduled entries
Remove scheduled entries
You will need to confirm this action, as deletion cannot be rolled back.
#Scheduled releases
You can find the scheduled releases table in Content > Schedule > Releases.
 Scheduled releases table
Scheduled releases table
If you have no scheduled releases, the screen will display an empty state prompting you to add a release.
#Add a release
If you want to schedule a group of entries to be published (or unpublished) at the specified day and time, you can add a release.
To do this, navigate to Content > Schedule > Releases and click + Add release:
 Releases overview
Releases overview
You'll need to give it a name, and an optional description. At this time, you can also use the dropdown menus to select a date & time, and a timezone:
 Create release
Create release
To finalize the process, click Add to save. The scheduled release will display on the releases table.
Any changes to your DRAFT content will be included with any pending scheduled release(s).
#Edit a release
To edit a release, navigate to Content > Schedule > Releases, select the context menu of one of the releases on the table, and click Edit.
 Edit a release
Edit a release
Simply edit the details as needed, and then click Update.
#Delete a release
To delete a release, navigate to Content > Schedule > Releases, select the context menu of one of the releases on the table, and click Delete.
 Edit a release
Edit a release
Since it's not possible to roll back deletions, you'll need to confirm this action to finalize the process.
#Limits
- You can have a maximum limit of 50 pending releases, and 50 items in a single release.
- You can have a maximum of 200 pending scheduled items overall within your project environment.
- The date and time selected for a release can't be in the past.