#Creating content
#How to create an entry
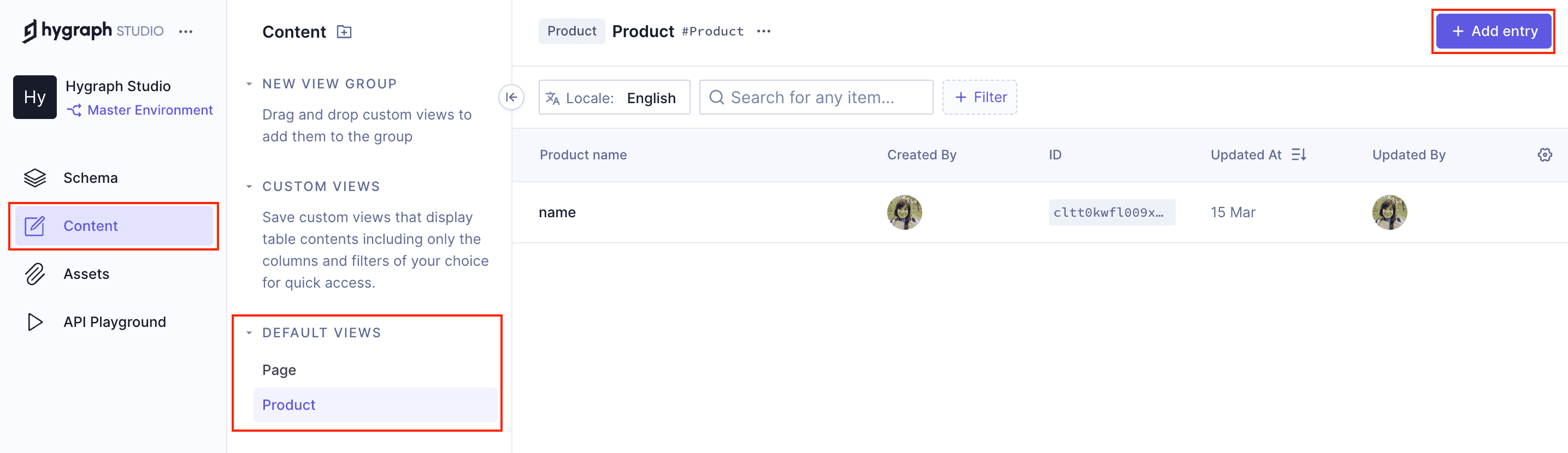 Creating content with required fields
Creating content with required fields
- Navigate to the Content editor.
- Choose a content model from the collapsible content views sidebar.
- Click
+ Add entryat the top-right corner of the screen. - Fill out the information required by your content model.
- Click
SaveorSave & publishaccording to your workflow. ClickingSavewill save your content onto theDRAFTstage, while clickingSave & publishwill save your content onto both theDRAFTandPUBLISHEDstages, respectively.
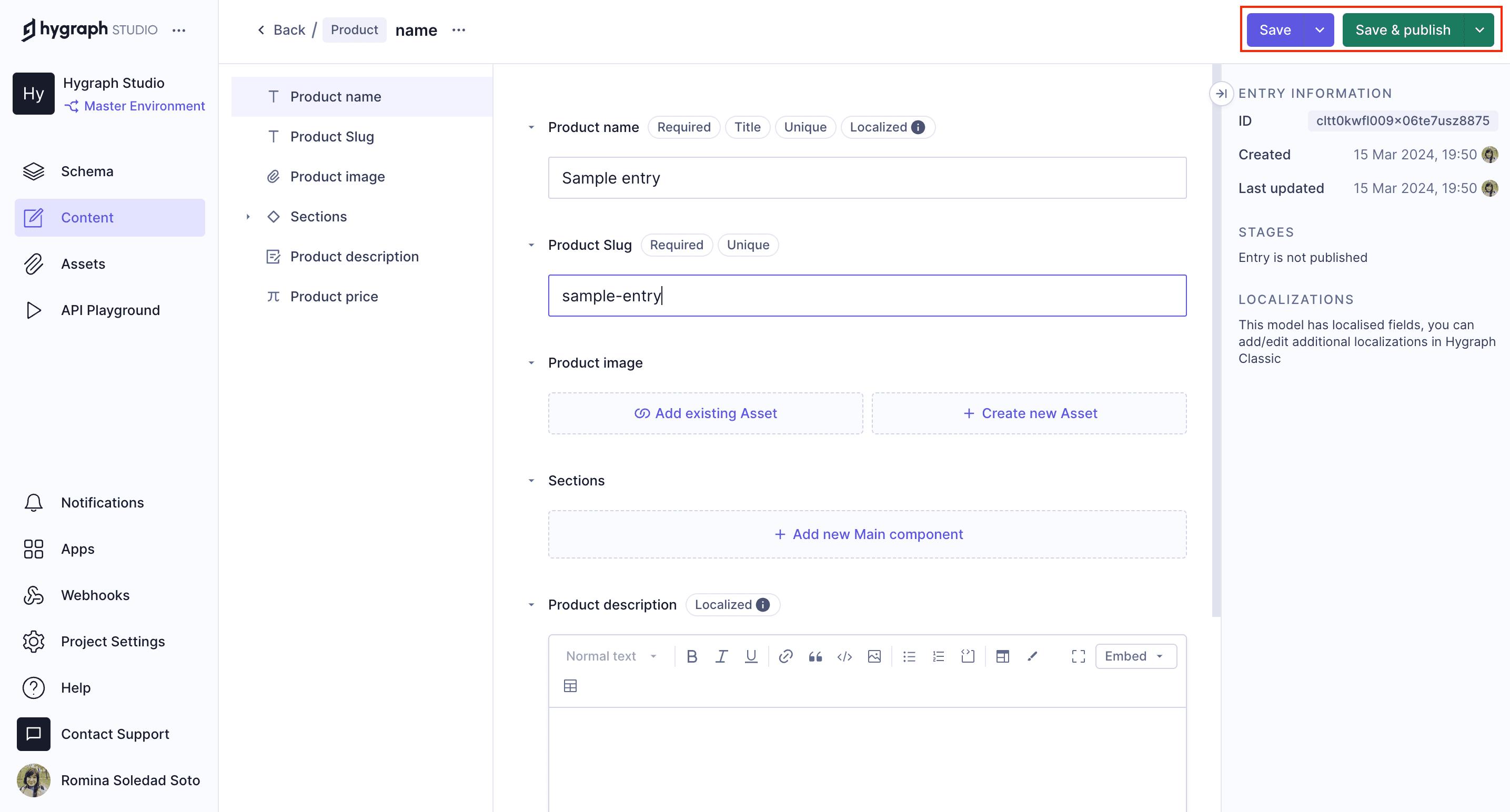 Save and Publish content
Save and Publish content
The content model defines which fields are required and which fields are not mandatory.
Hygraph allows the set-up of additional content stages (e.g. a QA and/or ARCHIVED stage) depending on your plan.
The following diagram shows a simplified workflow including 3 content stages - DRAFT, APPROVAL and PUBLISHED - as well as two roles: Editor & Editor Supervisor.
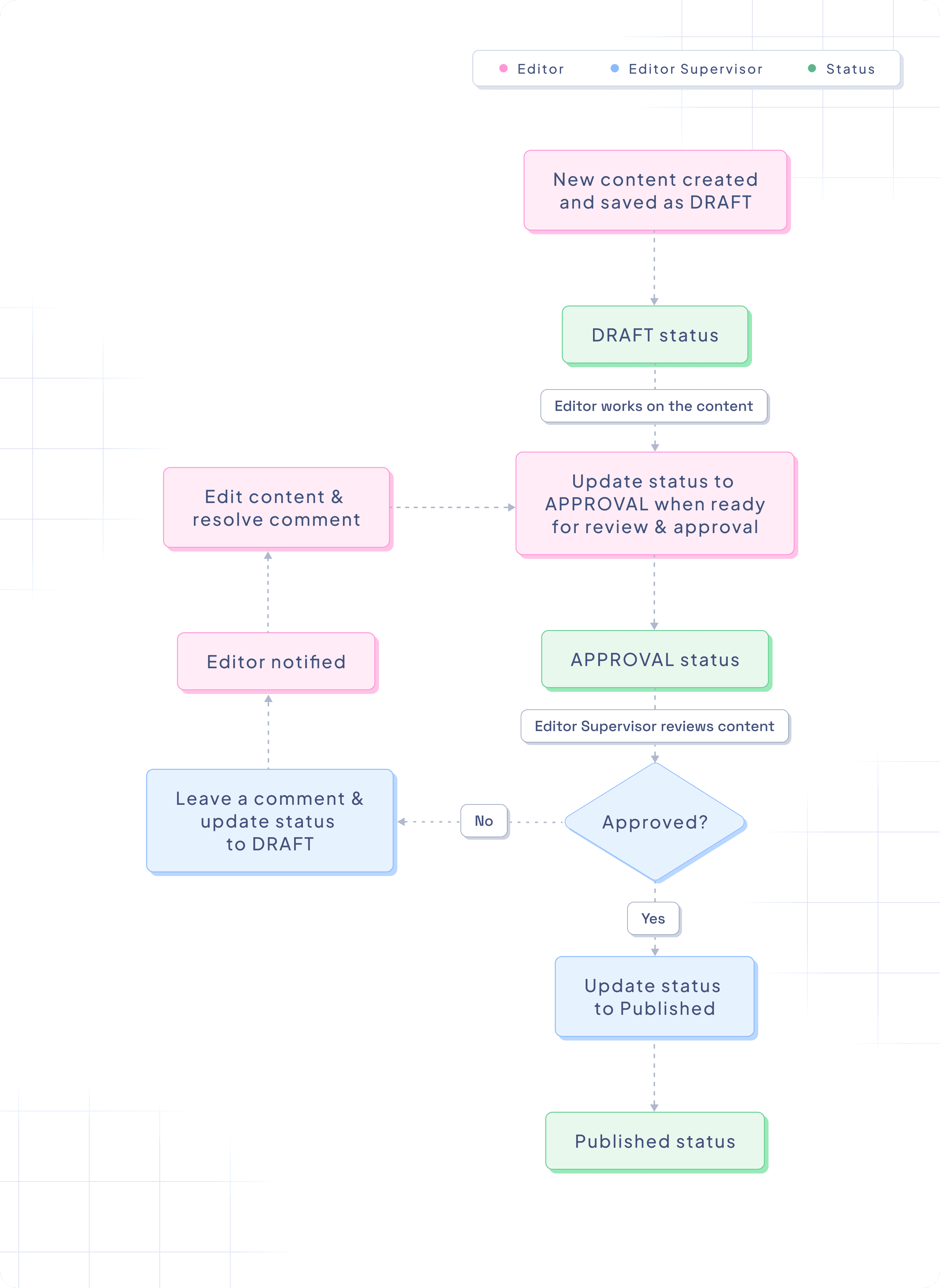 Hygraph workflow with 2 roles
Hygraph workflow with 2 roles
#Field outline
Our field outline feature helps you reduce the time it takes to create and edit content by providing you with a visual representation of form structures.
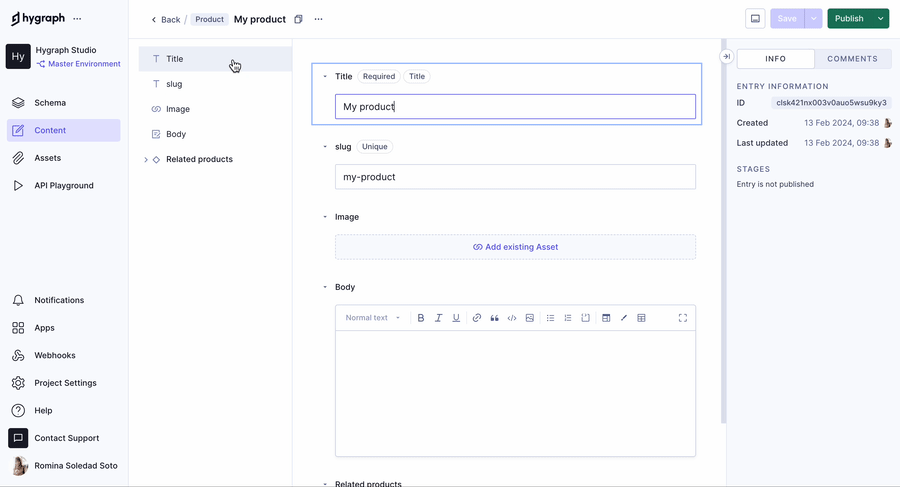 Field outline
Field outline
As you work on a content entry, our field outlines will help you quickly and easily locate specific fields, even within long and complex content forms.
The field outline sidebar displays to the left of your content form and, as you scroll over it, highlights on the content form will indicate the corresponding fields.
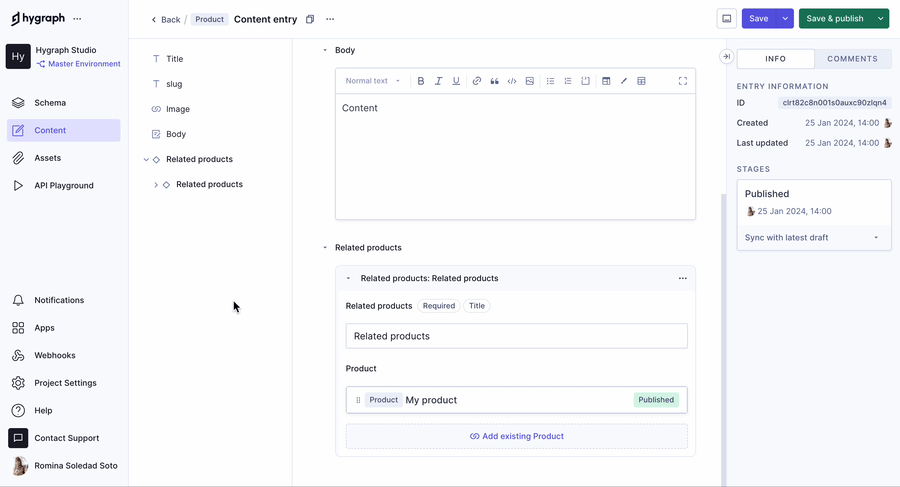 Field outline scroll
Field outline scroll
Clicking on an item on the field outline sidebar will take you to that field in the content form.
To do this with a component field, you need to click on the dropdown menu to display the component and its contents, then click on one of the fields inside the component.
#Related features
#Content stages
Hygraph allows the set-up of additional content stages (e.g. a QA and/or ARCHIVED stage) depending on your plan.
The following diagram shows a simplified workflow including 3 content stages - DRAFT, APPROVAL and PUBLISHED - as well as two roles: Editor & Editor Supervisor.
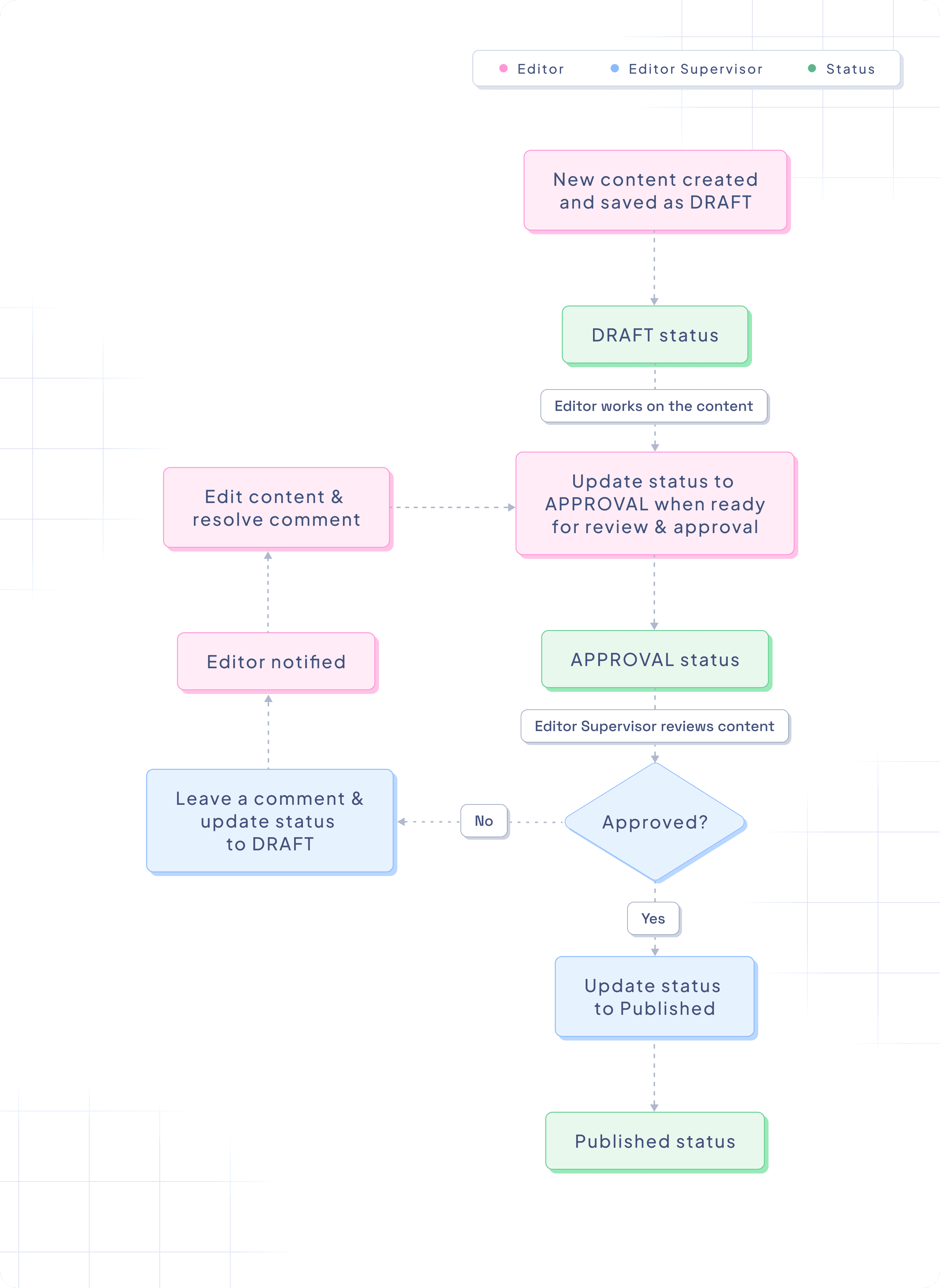 Hygraph workflow with 2 roles
Hygraph workflow with 2 roles
#Connecting related content
For content models that have references, you can either connect an existing entry, or create and connect a new one.
References are relations between two or more content entries that you can create in Hygraph.
There are four different reference types according to reference cardinality, which determines if it will be possible to connect one or many entries to the parent entry, as well as the directions of that relation.