#Versioning content
#Overview
Content versioning lets you track changes in published content over time. When versioning is enabled, a new version is created with each published change.
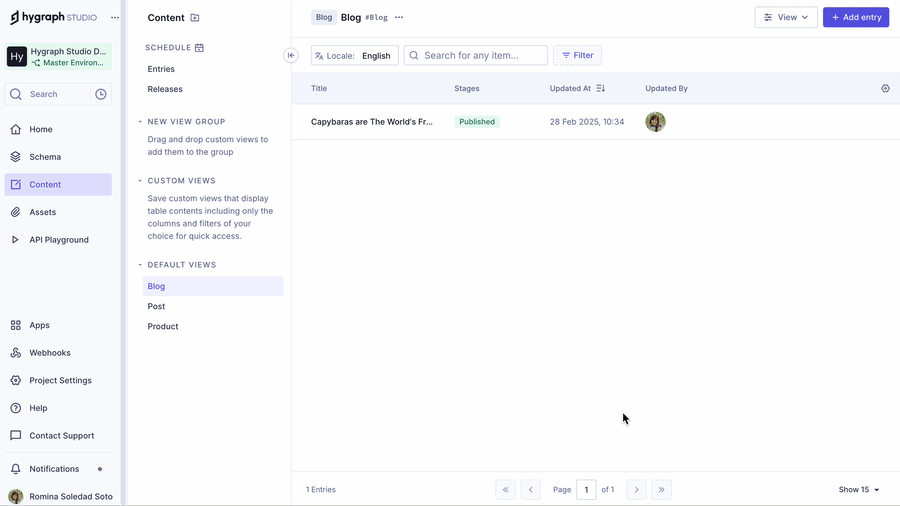 Version comparison in Hygraph
Version comparison in Hygraph
The number of saved versions depends on your Hygraph plan.
New versions are created when you publish content to any stage. DRAFT content is not versioned, and its revision history is not available. Version history is only retained for content published to other stages.
- Versioning is available on paid plans only.
- Versions do not store assets or referenced entries. In those cases, only the link between a content version and its assets or related entries is preserved. This means that if you delete them, you won't be able to restore them using version comparison.
#How versions are created
Versions are automatically generated whenever a content entry is edited and published. It ensures that each published change is saved as a new version.
You can find the list of versions in the Versions section of the right sidebar.
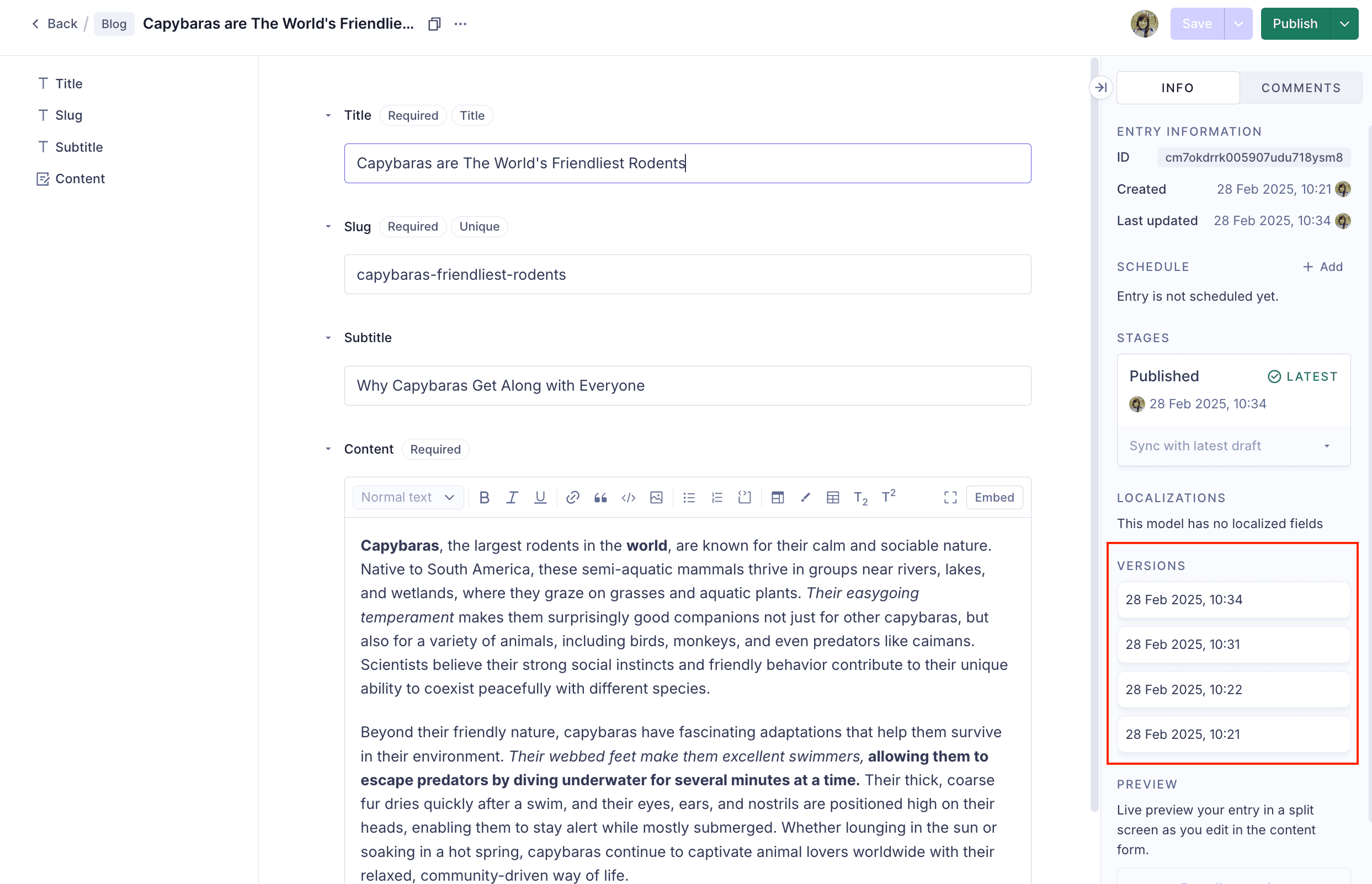 Versions section on the sidebar panel
Versions section on the sidebar panel
Learn more about Publishing content.
#Version comparison & restoration
Users can compare versions across content stages to track changes over time. If editors need to revert updates from the PUBLISHED stage back to DRAFT, they can review both versions side by side and select specific fields to restore.
It helps content teams avoid duplicate work when rolling back changes.
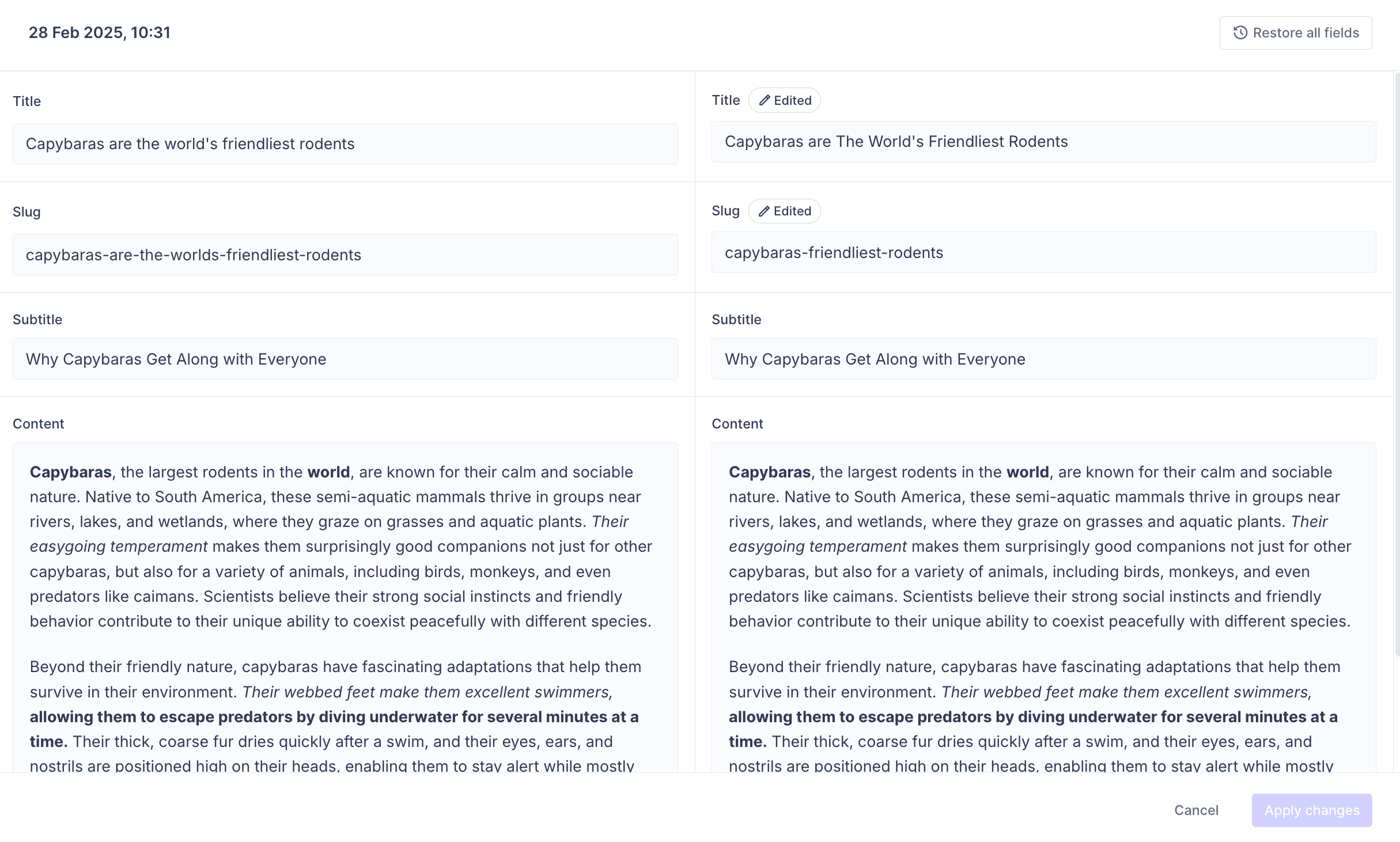 Version comparison - Comparison view
Version comparison - Comparison view
To compare and restore versions:
- Open a content entry to compare versions.
- Find the
Versionssection on the right contextual sidebar and click on the version you want to compare the currently published version to. - A split-pane window shows both versions side by side: the published version on the left and the draft on the right. The content is separated into the individual fields configured for the model in your schema. The right panel shows an
Editedpill next to the fields that are different from the draft version for easy identification. To restore a field, hover over it and clickRestore. To restore all changes, clickRestore all changesat the top-right of the screen. - Click
Apply changesto go back to the content form, where the entries you selected show the restored content.
When you click Save & Publish, the system will generate a new version including the latest changes.