#Publish content
#Overview
When you create content, publishing it is crucial to make it visible and available to others. Only content that is published can be consumed by others.
Hygraph has two Content Stages, DRAFT and PUBLISHED - with PUBLISHED being the only stage where content is visible to others and ready to be consumed.
Once you've finished working on a content piece in the DRAFT stage, simply click Save & Publish or Publish to move it to the PUBLISHED stage.
Content entries often contain assets and references, so it's a good practice to make sure they are also PUBLISHED. This ensures everything loads properly.
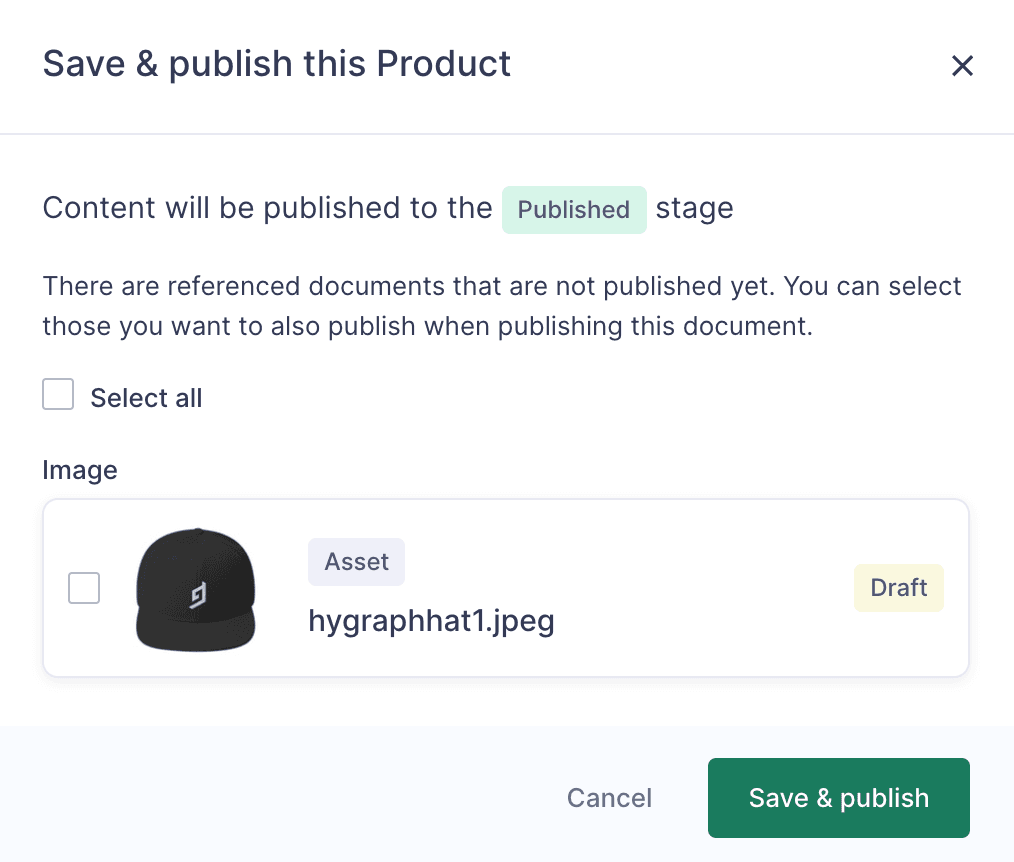 Publish related assets
Publish related assets
If any assets or references are still in the DRAFT stage, you'll be prompted to publish them when you click Save & Publish. When content is PUBLISHED, the system creates a new version that shows how the content has evolved and when it was last updated.
#Publish a content entry
To publish an already created content entry:
- Navigate to the Content editor tab of your Hygraph project.
- Select the content model where the entry you want is.
- Click on the pencil icon of the content entry you want, to enter the content-editing mode.
- Click on the
Publishbutton on the upper right corner of the screen to publish.
Please note that if you make any changes to the content entry, the Publish button will say Save & Publish instead.
#Bulk publishing
You can select several content pieces from the content table and publish them at the same time.
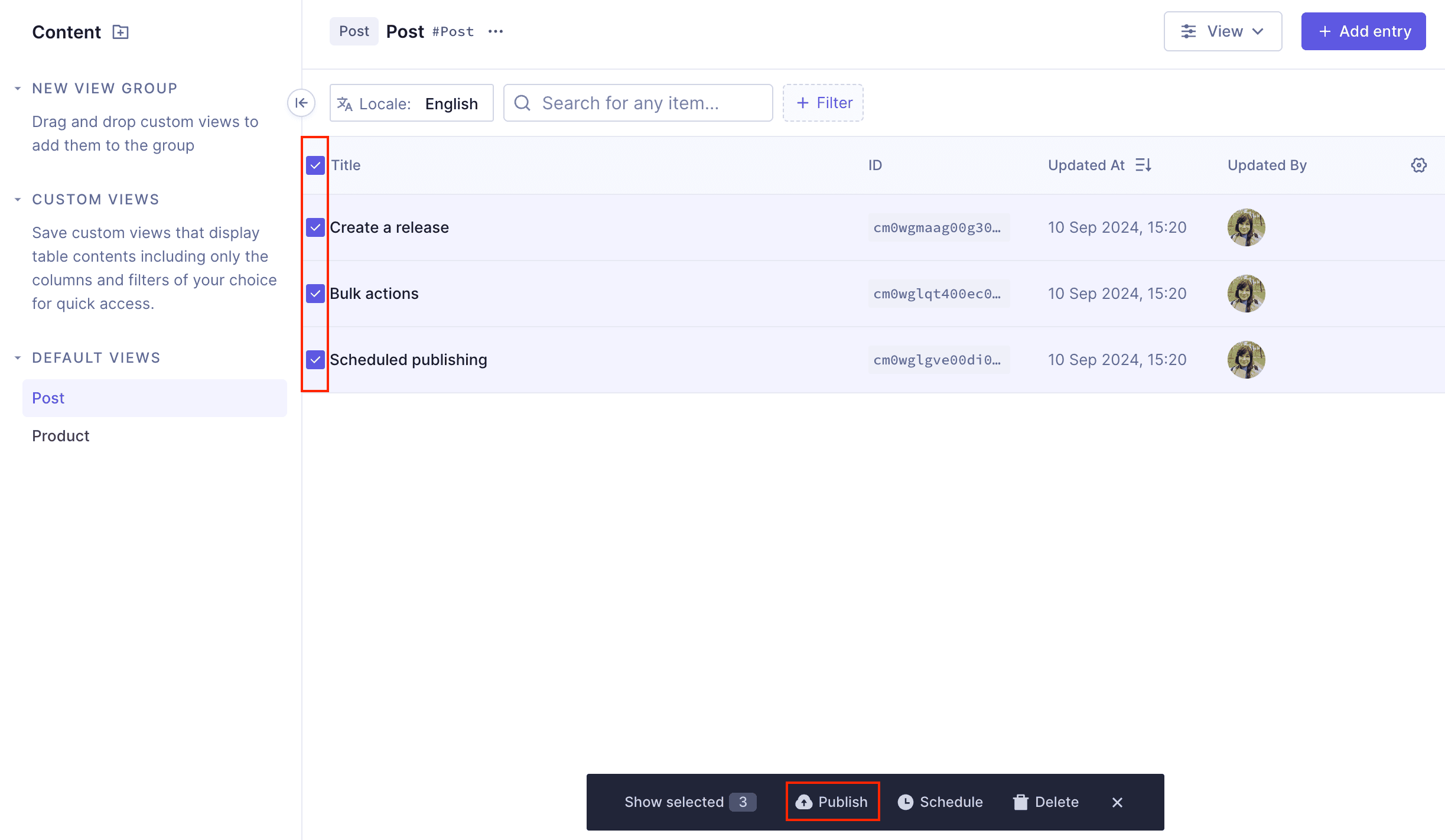 Bulk publishing
Bulk publishing
- Click on the content editor tab of the app.
- Locate the view where the content is, and click on it.
- Use the checkboxes to select the content entries you want to bulk publish.
- Click on the
Publishoption at the top of the table. - A confirmation screen will display. Click on
Publishagain to finalize the process.
#Scheduled publishing
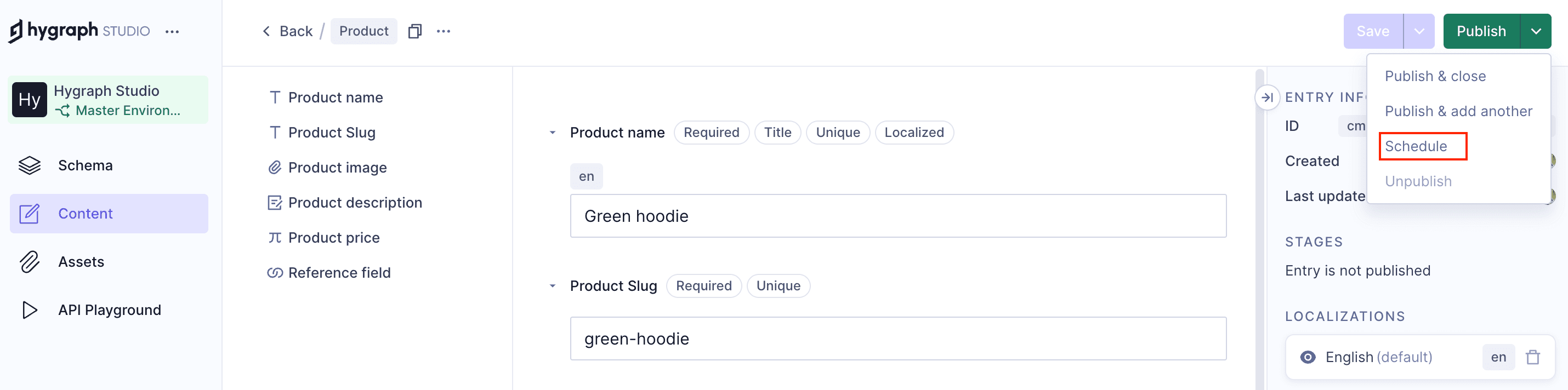 Scheduled publishing
Scheduled publishing
Hygraph gives you the possibility to schedule the publishing and unpublishing of content pieces.
When editing a content entry, instead of publishing right away, you can choose the option Schedule Item for publishing at a later day and time:
- Inside a content entry, click on the arrow icon on the
Publishbutton to display the dropdown menu. Remember that if the content piece has never been saved before, the button saysSave & Publish. - Click
Scheduleto select a later date and time. If the content piece has never been saved before, the option you need to select isSave & Schedule. - Select whether you want to schedule the entry individually, if you want to add it to an existing release, or if you want to create a new release for it, then click
Continue.
The next screen depends on what you selected on step 3:
#Schedule entry only
You can publish (or unpublish) individual content entries at a specified date and time by selecting the Schedule entry only option.
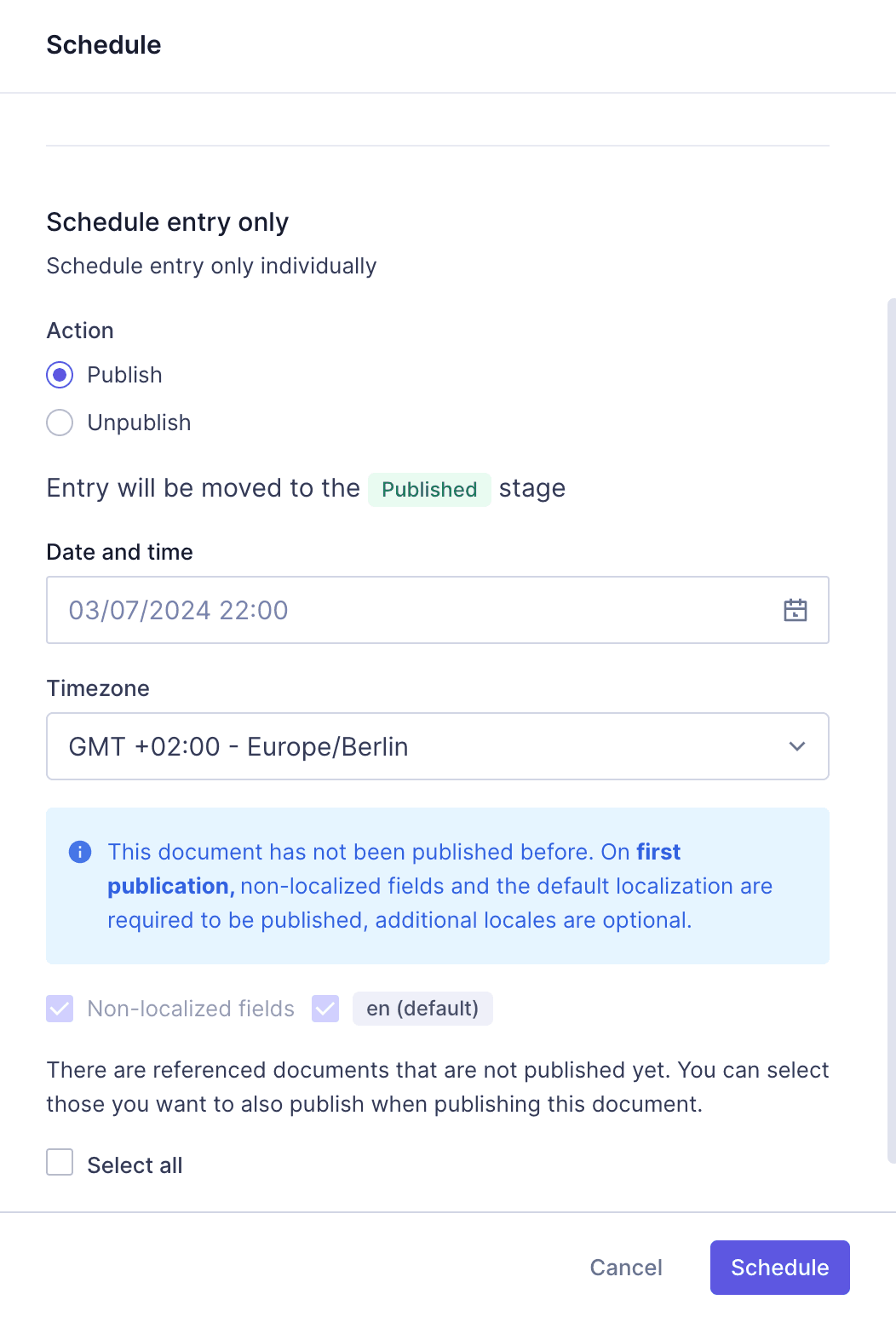 Schedule Item
Schedule Item
On this screen you must provide the scheduling information:
-
Action: You can schedule content to be published or unpublished. Click on the radio buttons to select one of these options.Pro TipIf the project has more than the two default stages -
PUBLISHED&DRAFT- this section will also show theStage to publishdropdown, which you can use to select which of the project stages to publish to.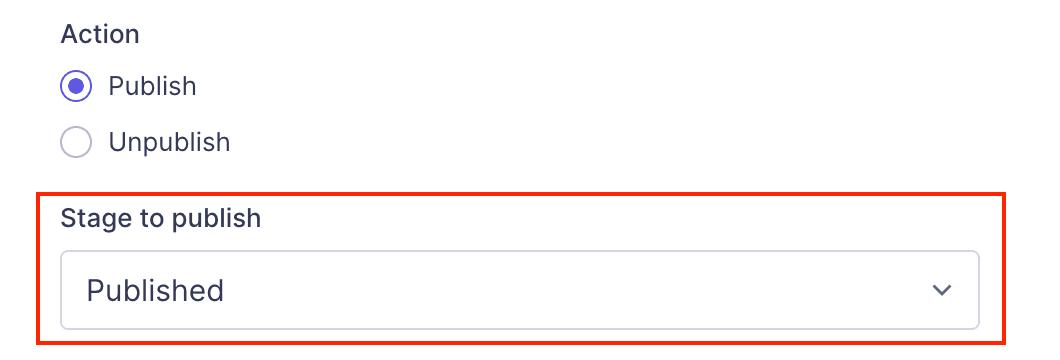 Stage to publish
Stage to publishThe
Unpublishaction moves content to theDRAFTstage. -
Date & Time: Use the calendar picker to select a date and a time for the scheduled action. -
Timezone: Use the dropdown menu to select a time zone. -
Locales: Use the checkboxes to select which localizations should be included. Non-localized fields and the default locale are required here, but you can choose which of the additional locales to publish or unpublish.
-
Optional: If there are any unpublished assets or references linked to the entry you are scheduling, you can schedule those as well. Use the checkboxes to select the items you want to schedule.
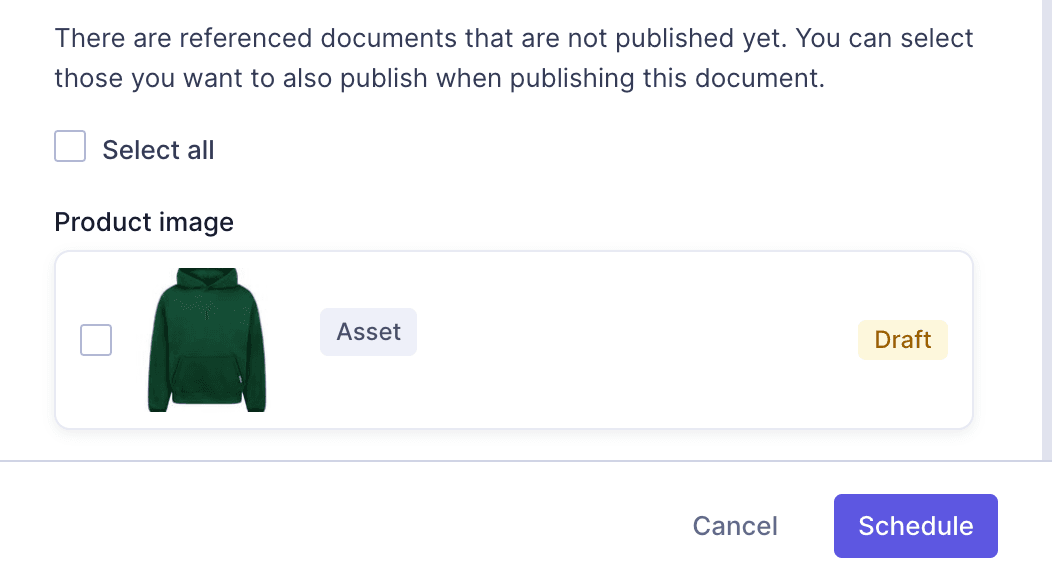 Schedule Related Entries
Schedule Related Entries
Finally, click Schedule to proceed. A success message will display on the lower right corner of the screen to confirm that you have successfully scheduled the entry.
#Add to an existing release
You can bundle multiple content entries into a single release that will be published (or unpublished) at a specified date and time.
Your releases will be shown if you choose to Add item to a release:
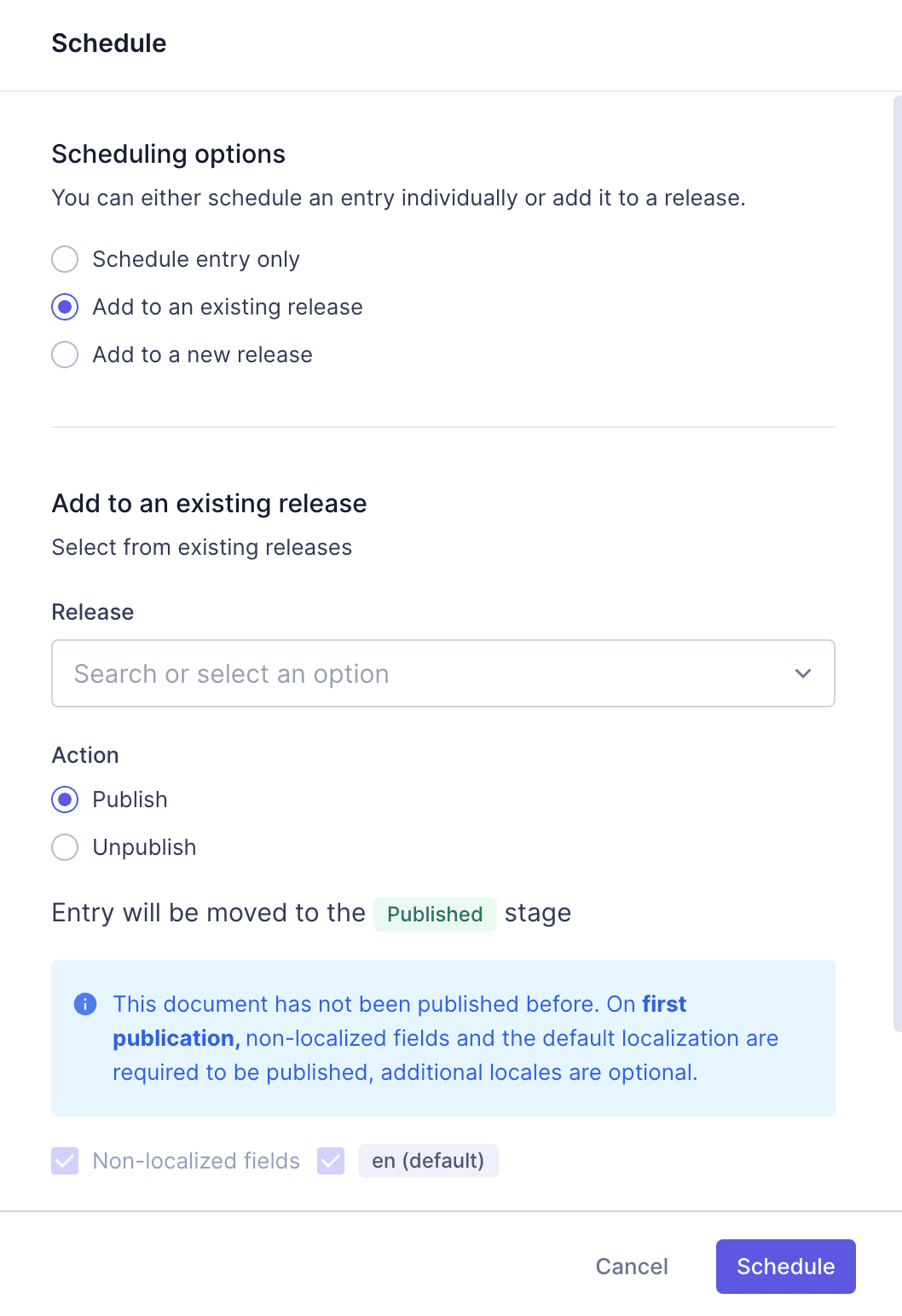 Schedule release
Schedule release
If your project has scheduled releases configured, you can simply add your content entry to it:
-
Release: Use the dropdown menu to select a release. -
Action: Use the radio buttons to selectPUBLISHorUNPUBLISH.Pro TipIf the project has more than the two default stages -
PUBLISHED&DRAFT- this section will also show theStage to publishdropdown, which you can use to select which of the project stages to publish to.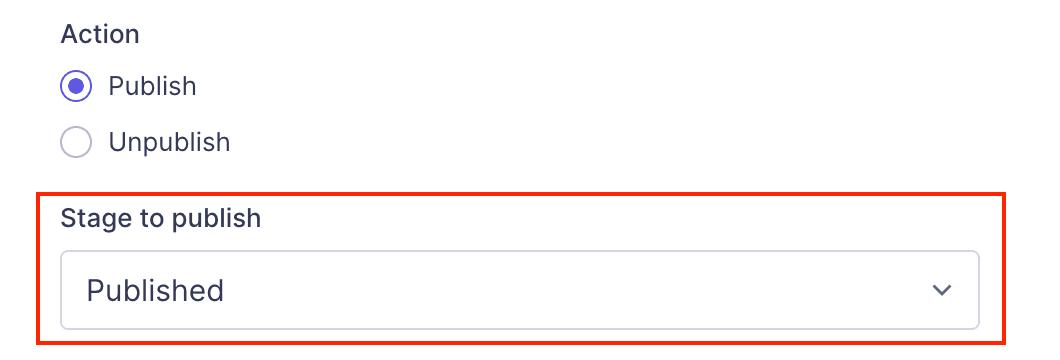 Stage to publish
Stage to publishThe
Unpublishaction moves content to theDRAFTstage. -
Date & Time: Use the calendar picker to select a date and a time for the scheduled action. Alternatively, you can manually type in the date in the format that's visible in the placeholder of the field. -
Timezone: Use the dropdown menu to select a time zone. -
Locales: Use the checkboxes to select which localizations should be included. Non-localized fields and the default locale are required here, but you can choose which of the additional locales to publish or unpublish.
-
Optional: If there are any unpublished assets or references linked to the entry you are scheduling, you can schedule those as well. Use the checkboxes to select the items you want to schedule.
-
Click on
Scheduleto finalize the process.
If you select this option and your project has no schedules configured, the system will let you know that you need to add one first.
#Add to a new release
You can create a new release to add the current entry to by selecting Add to a new release:
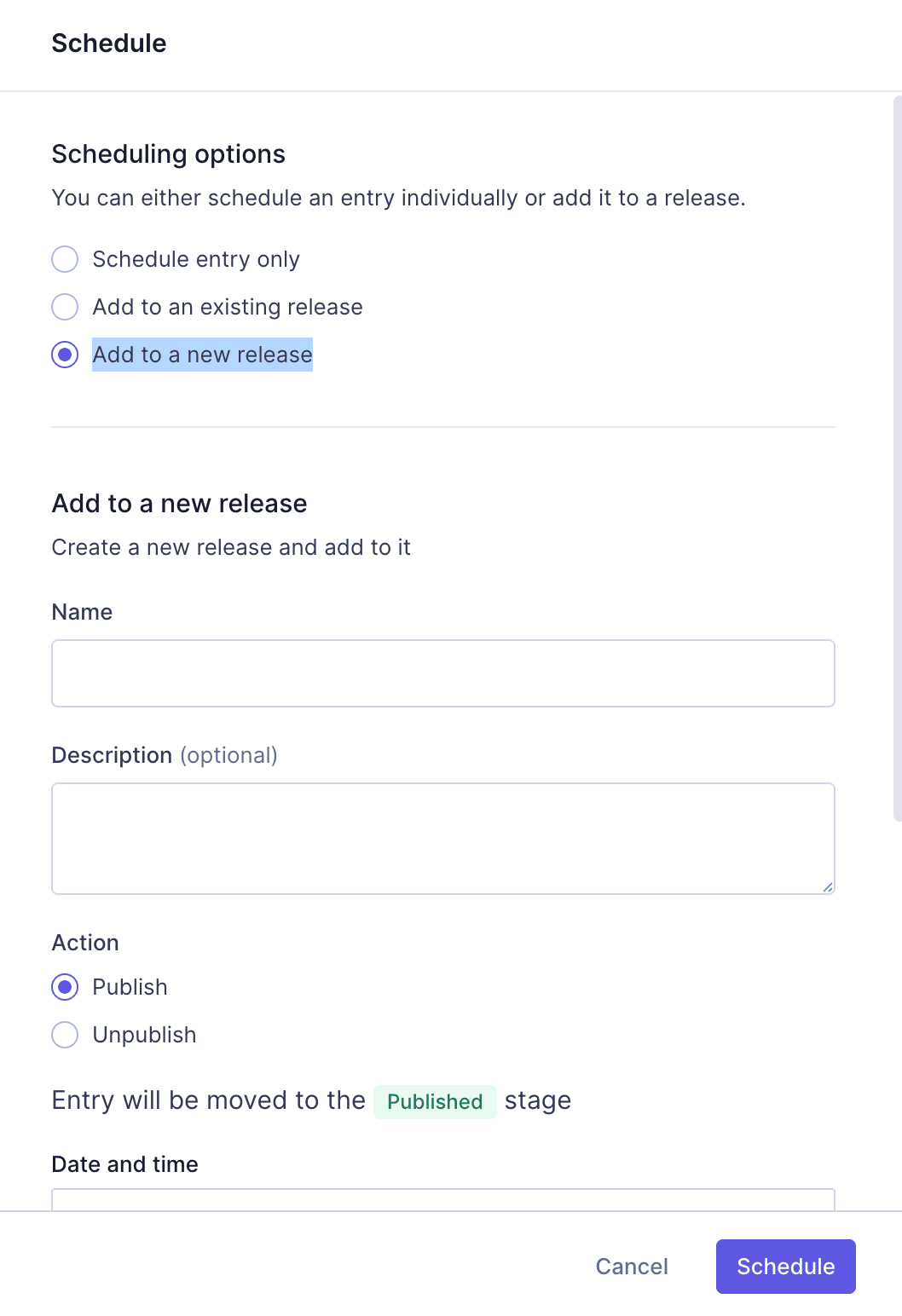 Schedule release
Schedule release
-
Give the new release a
Nameand, optionally, aDescription. -
Action: Use the radio buttons to selectPUBLISHorUNPUBLISH.Pro TipIf the project has more than the two default stages -
PUBLISHED&DRAFT- this section will also show theStage to publishdropdown, which you can use to select which of the project stages to publish to.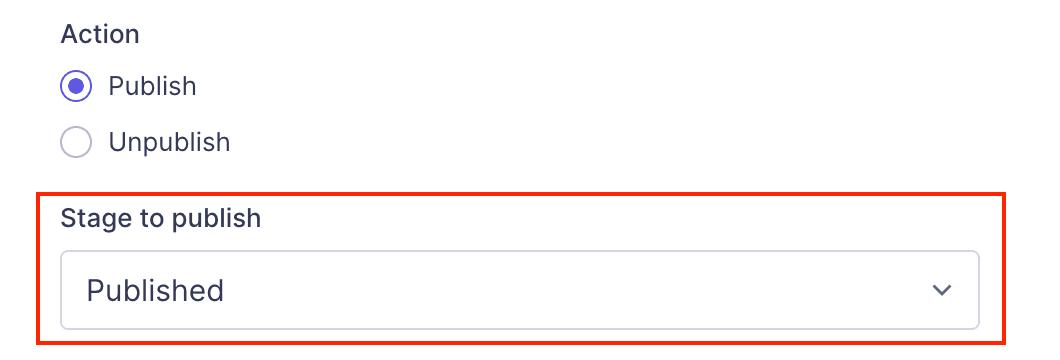 Stage to publish
Stage to publishThe
Unpublishaction moves content to theDRAFTstage. -
Locales: Use the checkboxes to select which localizations should be included. Non-localized fields and the default locale are required here, but you can choose which of the additional locales to publish or unpublish.
-
Optional: If there are any unpublished assets or references linked to the entry you are scheduling, you can schedule those as well. After clicking on
Continuein the previous screen, a new screen will display where you can select the items. Use the checkboxes to select the items you want to schedule. -
Click on
Scheduleto finalize the process.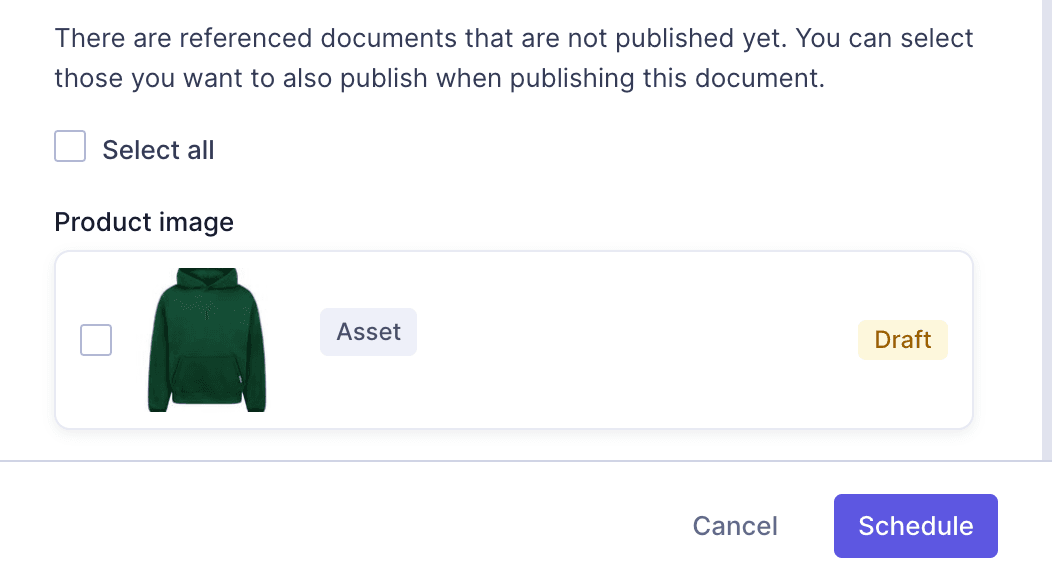 Schedule Related Entries
Schedule Related Entries
#Scheduled entries in the content table
Scheduled entries in the content table display a stage pill with a clock on it:
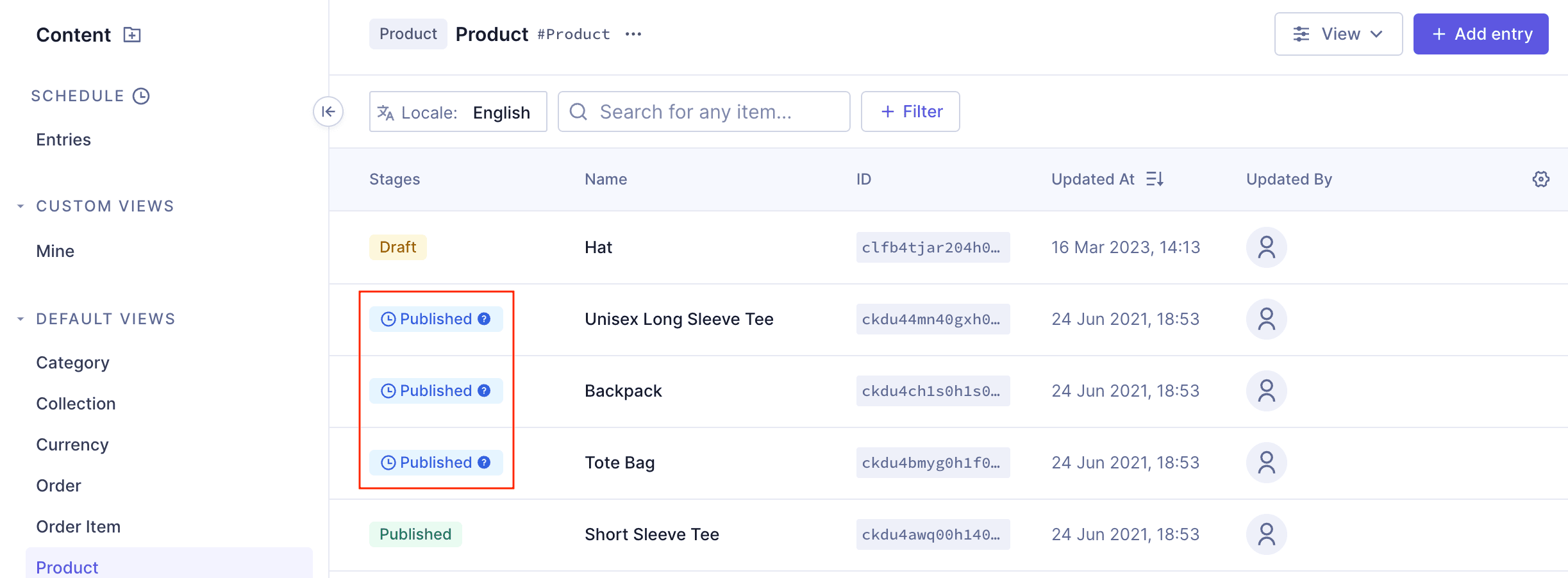 Scheduled entries in the content table
Scheduled entries in the content table
Hovering over the pill will show you schedule publishing information for that entry.
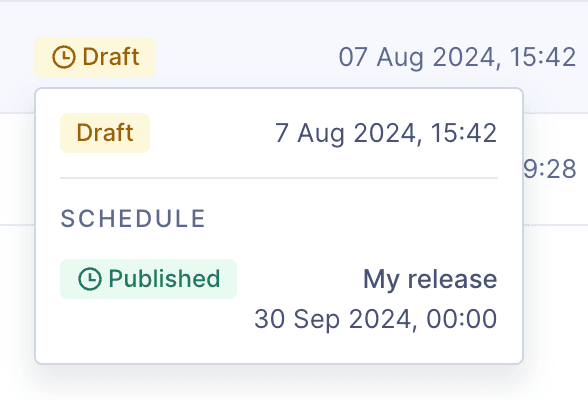 Scheduled entries in the content table
Scheduled entries in the content table
#Bulk scheduling
You can select several content pieces from the content table and schedule them for publishing at the same time.
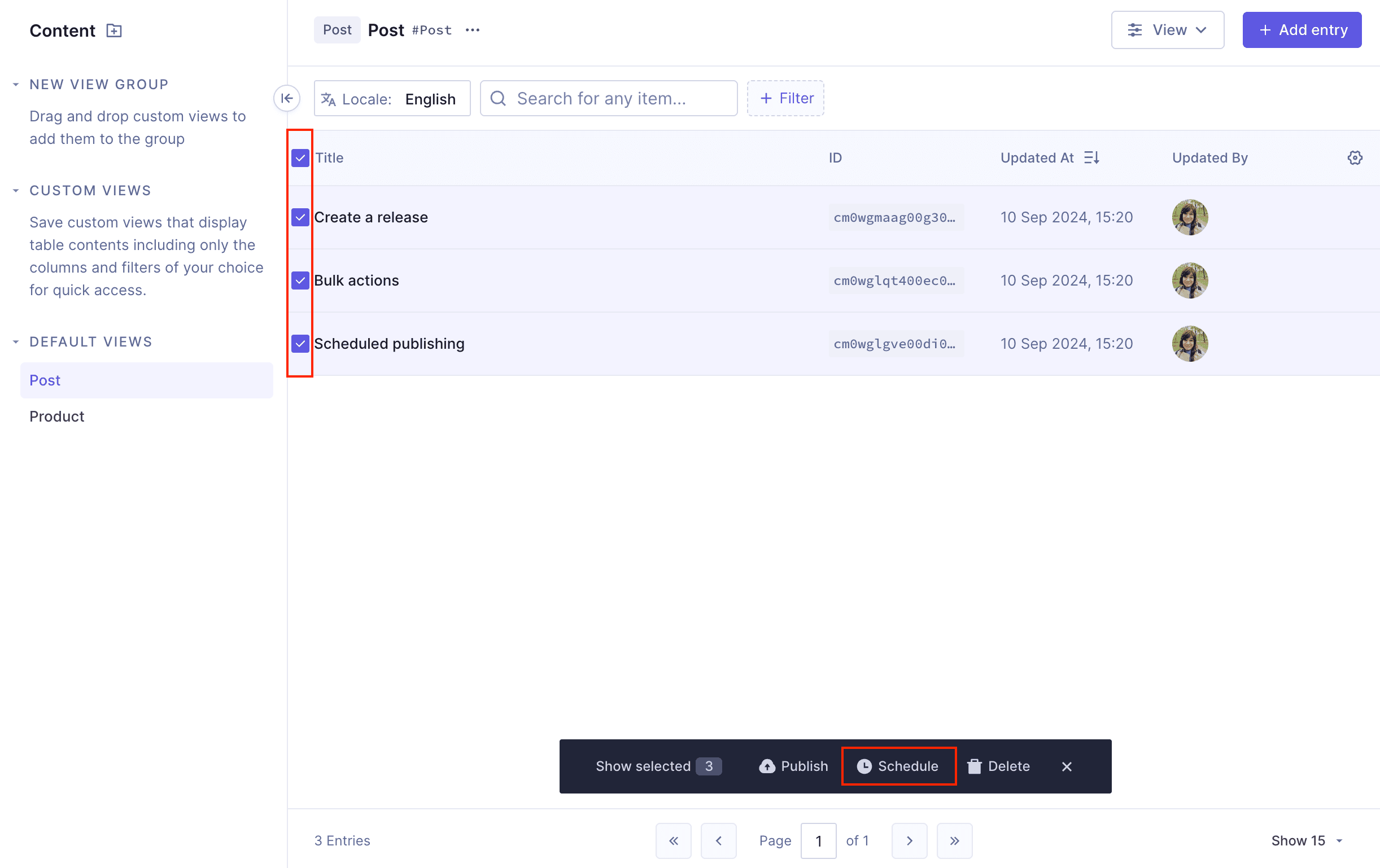 Bulk scheduling
Bulk scheduling
- Click on the content editor tab of the app.
- Locate the view where the content is, and click on it.
- Use the checkboxes to select the content entries you want to bulk schedule.
- Click on the
Scheduleoption at the bottom of the table. - Here you have three options:
- If you want to schedule the entries without adding them to a release, follow this workflow.
- If you want to add the entries to an existing release, follow this workflow.
- If you want to add the entries to a new release, follow this workflow.
#Unpublish content
You can use this workflow to unpublish one or more content entries.
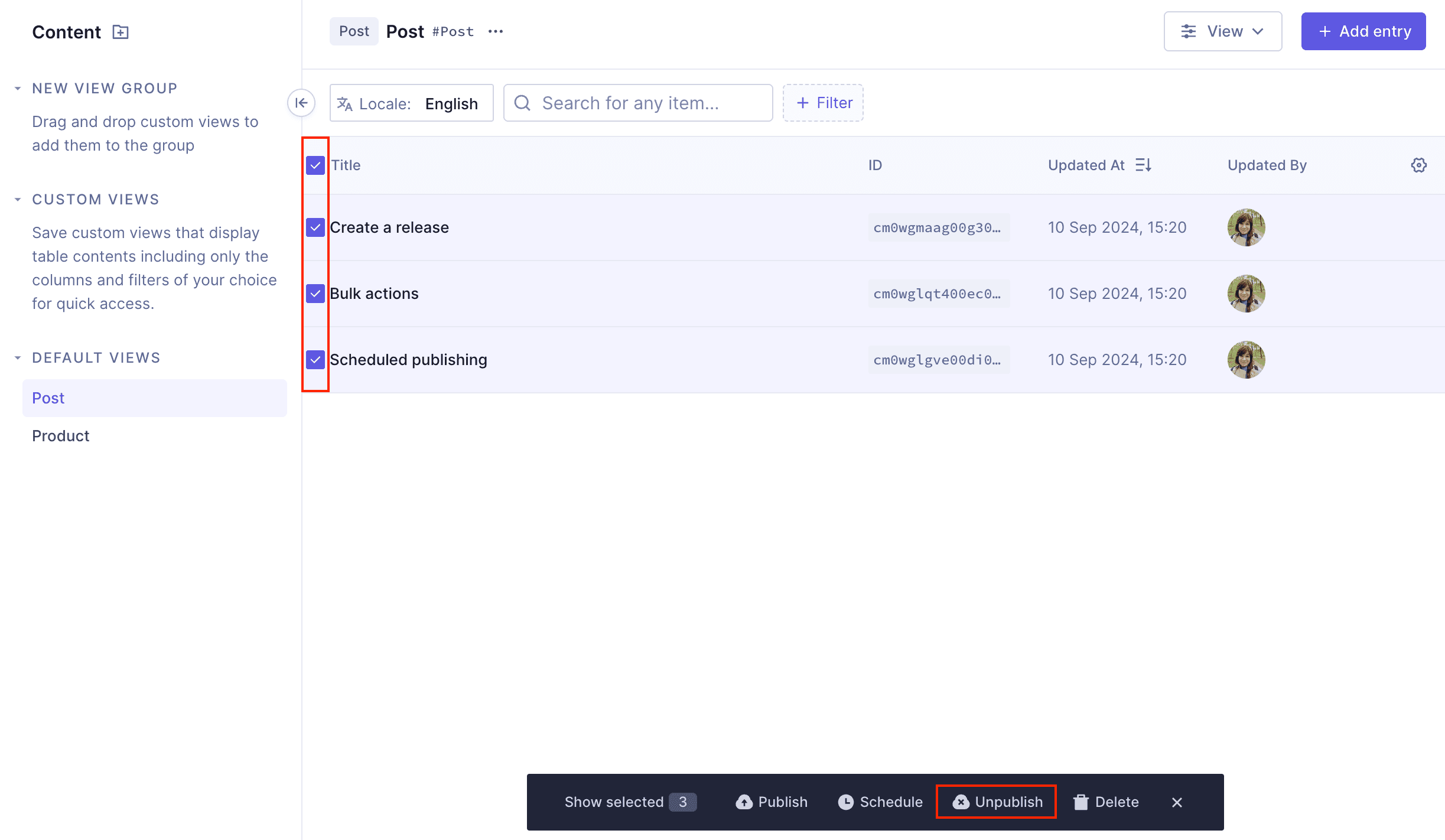 Unpublish content
Unpublish content
- Click on the content editor tab of the app.
- Locate the view where the content is, and click on it.
- Use the checkboxes to select one or more content entries to unpublish.
- Click on the
Unpublishoption at the bottom of the table. - A confirmation screen will display. Click on
Unpublishagain to finalize the process. The content entries will go back to theDRAFTstage. Check out our document on content stages to learn more about the meaning of stages.